In daily office work and studies, converting Word documents to PDF format is a common and important operation. PDF (Portable Document Format) files are ideal for document sharing, professional archiving, and high-quality printing due to their excellent cross-platform compatibility, fixed layout, content that is not easily tampered with, and relatively compact file size (depending on conversion settings). Whether you want to ensure your document displays perfectly on any device or protect your document content from easy modification, PDF provides a reliable solution. This article will detail several mainstream and efficient methods for converting Word to PDF, helping you easily handle various conversion needs.
Method 1: Using Microsoft Word's built-in "Save As" or "Export" function
This is the most direct and commonly used method. Modern versions of Microsoft Word (such as Word 2013, 2016, 2019, Microsoft 365) all have built-in powerful PDF conversion capabilities.
Steps:
- Open Word document: First, open the
.docor.docxfile you want to convert using Microsoft Word. - Select "File" menu: Click on the "File" tab in the upper left corner of the Word interface.
- Choose "Save As" or "Export":
- Save As: In the "File" menu, select "Save As." Then choose a save location. In the "Save as type" dropdown menu, select "PDF (*.pdf)".

Word Save As PDF dialog box 
Word Save As PDF file format options - Export: Alternatively, in the "File" menu, select "Export," then click the "Create PDF/XPS Document" button, followed by "Create PDF/XPS."

Word Export to PDF options
- Save As: In the "File" menu, select "Save As." Then choose a save location. In the "Save as type" dropdown menu, select "PDF (*.pdf)".
- Set options (optional): Before saving the PDF, you can click the "Options..." button (usually next to "Save as type" or near the "Publish" button) to adjust PDF settings.
- Optimization method: You can choose "Standard (online publishing and printing)" for higher quality, or "Minimum size (online publishing)" to reduce file size.
- Other options: You can also set page range, whether to include document properties, whether to create bookmarks for accessibility, etc.

Word PDF conversion options
- Save: After setting up, click the "Save" or "Publish" button, and the Word document will be converted to PDF format.
Advantages:
- Simple and intuitive operation.
- Usually preserves the original document's format and layout well.
- No need to install additional software.
Method 2: Using the "Print to PDF" feature
If your Word version is older or the "Save as PDF" function is not ideal, you can try using the virtual printer feature.
Steps:
- Open Word document and select "Print": Open your Word document, then click the "File" menu and select "Print" (or press
Ctrl+P/Cmd+P). - Select PDF printer: In the printer selection list, find a name like "Microsoft Print to PDF," "Adobe PDF" (if Adobe Acrobat is installed), or another similar PDF virtual printer.

Word selecting Microsoft Print to PDF printer - Adjust print settings (optional): You can adjust page range, orientation, paper size, etc., just like printing a regular document.
- Print: Click the "Print" button. The system will prompt you to choose a save location and filename for the PDF.
- Save PDF: Enter a filename and click "Save."
Advantages:
- Good compatibility, almost all Windows systems have "Microsoft Print to PDF" built-in.
- Can indirectly control certain PDF attributes (such as adjusting pages through print settings).
Disadvantages:
- May not preserve metadata and links as completely as the "Save As" or "Export" function.
- The generated PDF may sometimes be image-based rather than text-based (depending on the printer driver).
Method 3: Using online Word to PDF conversion tools
If you don't have Microsoft Word installed, or need quick conversion without installing software, online conversion tools are a good choice. There are many online tools that provide such services, for example dpdf.com.
Steps:
- Visit online conversion tool: Open your browser and visit the online Word to PDF tool website of your choice (for example, dpdf.com's Word to PDF tool page).
- Upload Word document: Click the "Choose Word file" button, or drag and drop your
.docor.docxfile to the designated area. - Start conversion: After the file is uploaded, conversion will usually start automatically, or you may need to click a "Convert" button.
- Download PDF file: After conversion is complete, the website will provide a download link for you to save the PDF file.
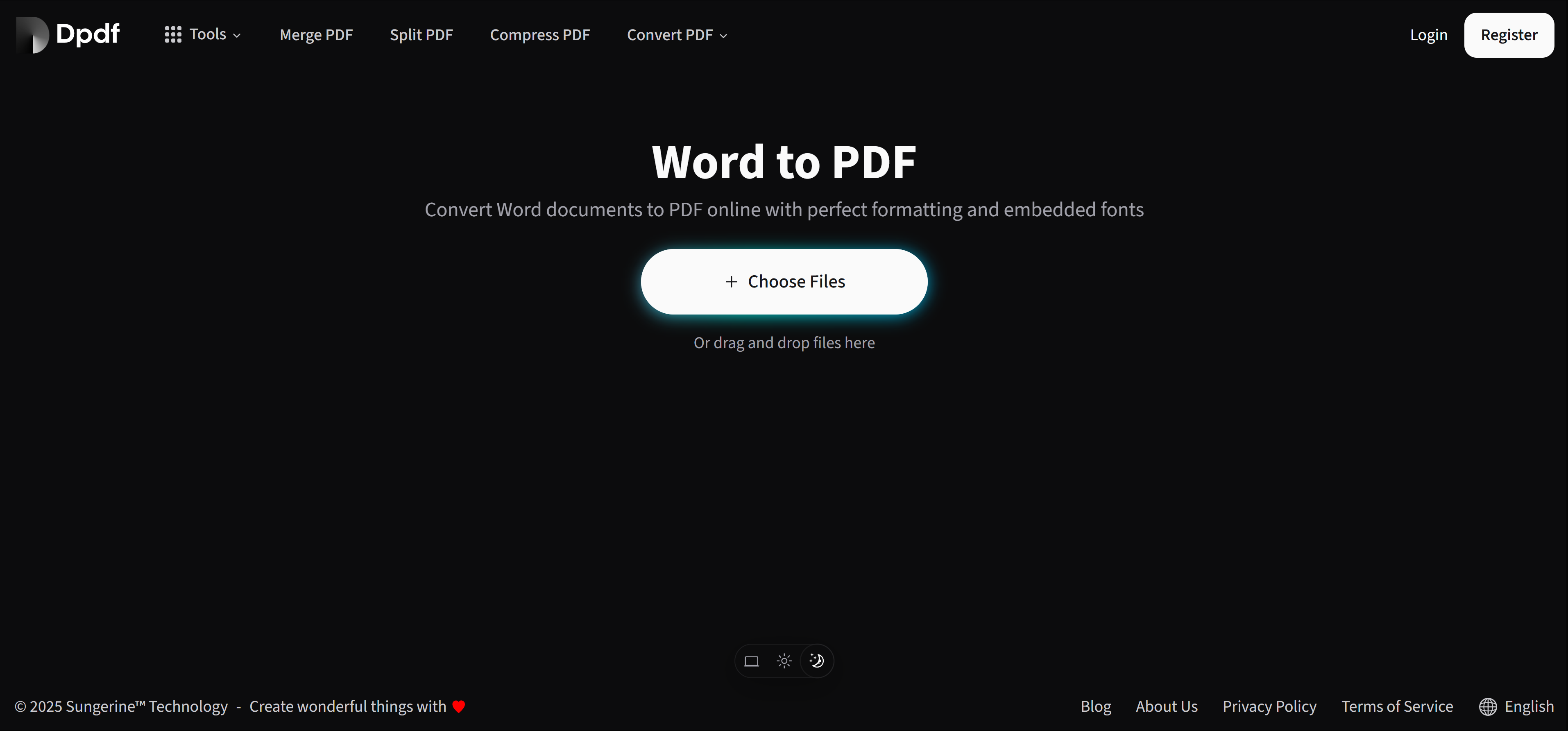
Advantages:
- Convenient and quick, no need to install software.
- Cross-platform, can be used as long as you have a browser and network.
- Many online tools also focus on user experience and file security, but privacy risks should still be noted when using.
Tips for choosing the best method
When choosing a method to convert Word documents to PDF, consider the following key factors to meet your specific needs:
- Daily use and best format preservation:
- For most users, Microsoft Word's built-in "Save As" or "Export" function is the preferred choice.
- Advantages: Simple and intuitive operation, best preserves the complex formatting and layout of the original document.
- No Word environment or seeking quick conversion:
- If your device doesn't have Microsoft Word installed, or you only need a one-time quick conversion, online Word to PDF tools are an ideal choice.
- Advantages: No need to install any software, can be completed through a browser, convenient and quick.
- Document privacy and security considerations:
- If your document contains sensitive or confidential information, it is strongly recommended to use Word's built-in local conversion function.
- Advantages: Avoid uploading files to any online servers, ensuring data security.
- Advanced features and professional needs:
- When you need more advanced PDF control options, such as following specific PDF standards (like PDF/A for long-term archiving, PDF/X for printing), applying enhanced security settings (such as password protection, editing restrictions), or performing batch conversion of a large number of documents, professional third-party PDF software (such as Adobe Acrobat Pro) would be a more suitable choice.
- Advantages: Comprehensive functionality, can meet complex professional needs.
- System compatibility priority:
- The "Print to PDF" function (such as Windows system's built-in "Microsoft Print to PDF") usually has excellent system compatibility.
- Disadvantages: May be slightly inferior to direct export in preserving hyperlinks and metadata (such as author, title, and other information) in the document.
A deeper understanding of the characteristics and applicable scenarios of these methods will help you make the wisest conversion decisions in various situations.
Recommended tools
In addition to Word to PDF functionality, many online PDF service websites (such as dpdf.com) also provide other useful PDF tools to meet your various document processing needs:
Word to PDF
Safely and efficiently convert Word documents to PDF, preserving the original layout.
PDF to Word
Need to edit PDF content? Convert it back to editable Word documents.
PDF Compression
Reduce PDF file size for easier sharing and storage.
