In the digital age, the iPhone has become an essential tool for capturing and storing precious moments. Whether it's landscape photos from a trip, screenshots of important information, or scanned images of paper documents, we often need to consolidate these images and convert them into a more professional and shareable PDF format. PDF files not only ensure consistent layout across different devices for easy reference, but also allow multiple images to be merged into a single file, greatly facilitating management and archiving. This article will detail how to easily and quickly convert images to PDF on your iPhone.
Method 1: Using iPhone's Built-in Features (Photos App + Files App)
This is one of the most convenient methods, completely free and requiring no third-party applications. You can select images directly in the Photos app, then cleverly use the "Print" function to save them as a PDF to the Files app.
Steps:
-
Open the Photos App and select images:
- Launch the Photos app on your iPhone.
- Tap "Select" in the top right corner, then select one or more images you wish to convert to PDF. If you choose multiple images, they will be arranged on different pages in the final PDF in the order you selected them.
- After selection, tap the "Share" button (a square with an upward arrow) in the bottom left corner.

Selecting images in iPhone Photos App -
Choose the "Print" option:
- In the share menu, scroll down to find and tap the "Print" option.

Print option in iPhone share menu -
Generate and preview the PDF:
- After entering the print options interface, you'll see a print preview of the image.
- Tap the "Share" button in the top right corner of the screen.

Generating PDF in iPhone print preview and preparing to share -
Store the PDF file:
- In the new share menu, select "Save to Files" option.
- You can choose the storage location (e.g., a folder in "On My iPhone" or "iCloud Drive"), then tap "Save".

Saving PDF to iPhone Files App
Advantages:
- No need to install additional apps, completely utilizing iOS built-in features, safe and reliable.
- The operation is relatively simple; once mastered, conversion is very quick.
- Supports batch conversion of multiple images into a single PDF file.
Disadvantages:
- The key step of "pinch out to generate PDF" may not be intuitive for first-time users and requires some exploration.
- The PDF filename is based on the name of the first image by default, which may require manual renaming for easier management.
Method 2: Using Online Image to PDF Conversion Tools
If you need more customization options (such as adjusting image order, page size, margins, etc.), or want to complete the conversion without occupying local storage space (although the iOS built-in method is already very efficient), you might consider using online conversion tools.
Steps:
- Visit an online image to PDF conversion tool: Open Safari or your preferred browser, search for and select an online image to PDF conversion tool.
- Upload images: Click on "Choose image files" or a similar button. You can select one or more images you wish to convert from your photo gallery or Files app.
- Adjust settings (optional): Some online tools allow you to adjust settings such as page orientation, margins, image quality, and whether to merge all images into one PDF before conversion.
- Start conversion: After uploading images and completing relevant settings, click the "Convert" or "Generate PDF" button.
- Download the PDF file: The conversion process is usually quick. Upon completion, the website will provide a download link, allowing you to save the generated PDF to your Files app, or share it directly through other applications (such as email, WeChat).
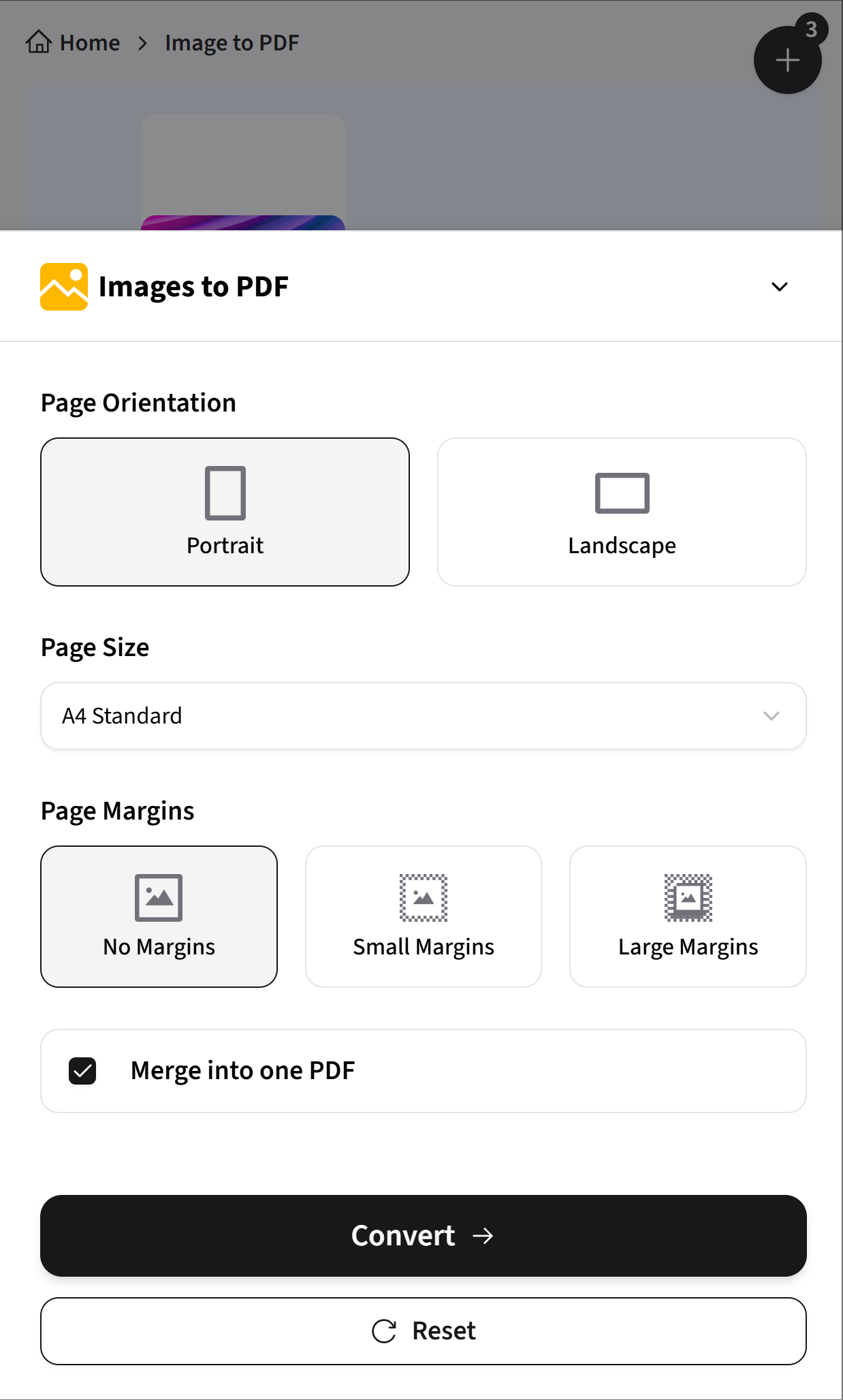
Friendly Reminder
When choosing online tools, pay attention to their security and privacy policies. Some tools require no registration and support various common image formats (JPG, PNG, HEIC, etc.). It's recommended to choose platforms that prioritize file privacy and security.
Advantages:
- Usually offers richer customization options, such as adjusting merge order, page layout, compression quality, etc.
- The operation process is generally intuitive.
- Some platforms can provide relatively safe and reliable conversion services.
Disadvantages:
- The conversion process requires a stable network connection.
- The speed of uploading and downloading files will be affected by the current network conditions.
Tips for Choosing the Best Method
- For quick, convenient conversion without additional apps: iPhone's built-in Photos App + Files App (via the "Print" function) is the first choice.
- If you need more control and customization options: Online conversion tools or feature-rich third-party PDF editing apps will provide more choices.
- When processing and merging large numbers of images: Both the built-in method and most online tools can well support batch operations.
- If highly concerned about file privacy and security: Prioritize using iPhone's built-in offline conversion method, or carefully examine the privacy policies of online tools.
Other Useful Tool References
If you frequently need to handle PDF files, here are some common features provided by many online or desktop PDF tools:
