Nel lavoro d'ufficio quotidiano e negli studi, convertire documenti Word in formato PDF è un'operazione comune e importante. I file PDF (Portable Document Format) sono ideali per la condivisione di documenti, l'archiviazione professionale e la stampa di alta qualità grazie alla loro eccellente compatibilità multipiattaforma, al layout fisso, al contenuto difficilmente alterabile e alle dimensioni relativamente compatte del file (a seconda delle impostazioni di conversione). Sia che tu voglia assicurarti che il tuo documento venga visualizzato perfettamente su qualsiasi dispositivo o proteggere il contenuto del tuo documento da facili modifiche, il PDF fornisce una soluzione affidabile. Questo articolo illustrerà nel dettaglio diversi metodi tradizionali ed efficienti per convertire Word in PDF, aiutandoti a gestire facilmente le varie esigenze di conversione.
Metodo 1: Utilizzo della funzione integrata "Salva con nome" o "Esporta" di Microsoft Word
Questo è il metodo più diretto e comunemente utilizzato. Le versioni moderne di Microsoft Word (come Word 2013, 2016, 2019, Microsoft 365) dispongono tutte di potenti funzionalità integrate di conversione PDF.
Passaggi:
- Apri documento Word: Innanzitutto, apri il file
.doco.docxche desideri convertire utilizzando Microsoft Word. - Seleziona menu "File": Fai clic sulla scheda "File" nell'angolo in alto a sinistra dell'interfaccia di Word.
- Scegli "Salva con nome" o "Esporta":
- Salva con nome: Nel menu "File", seleziona "Salva con nome". Quindi scegli una posizione di salvataggio. Nel menu a discesa "Salva come", seleziona "PDF (*.pdf)".

Finestra di dialogo Salva con nome PDF di Word 
Opzioni formato file Salva con nome PDF di Word - Esporta: In alternativa, nel menu "File", seleziona "Esporta", quindi fai clic sul pulsante "Crea documento PDF/XPS", seguito da "Crea PDF/XPS".

Opzioni di esportazione in PDF di Word
- Salva con nome: Nel menu "File", seleziona "Salva con nome". Quindi scegli una posizione di salvataggio. Nel menu a discesa "Salva come", seleziona "PDF (*.pdf)".
- Imposta opzioni (opzionale): Prima di salvare il PDF, puoi fare clic sul pulsante "Opzioni..." (di solito accanto a "Salva come" o vicino al pulsante "Pubblica") per regolare le impostazioni del PDF.
- Metodo di ottimizzazione: Puoi scegliere "Standard (pubblicazione online e stampa)" per una qualità superiore, o "Dimensioni minime (pubblicazione online)" per ridurre le dimensioni del file.
- Altre opzioni: Puoi anche impostare l'intervallo di pagine, se includere le proprietà del documento, se creare segnalibri per l'accessibilità, ecc.

Opzioni di conversione PDF di Word
- Salva: Dopo la configurazione, fai clic sul pulsante "Salva" o "Pubblica" e il documento Word verrà convertito in formato PDF.
Vantaggi:
- Operazione semplice e intuitiva.
- Di solito conserva bene il formato e il layout del documento originale.
- Non è necessario installare software aggiuntivo.
Metodo 2: Utilizzo della funzione "Stampa su PDF"
Se la tua versione di Word è meno recente o la funzione "Salva come PDF" non è ideale, puoi provare a utilizzare la funzione di stampante virtuale.
Passaggi:
- Apri documento Word e seleziona "Stampa": Apri il tuo documento Word, quindi fai clic sul menu "File" e seleziona "Stampa" (o premi
Ctrl+P/Cmd+P). - Seleziona stampante PDF: Nell'elenco di selezione della stampante, trova un nome come "Microsoft Print to PDF", "Adobe PDF" (se è installato Adobe Acrobat) o un'altra stampante virtuale PDF simile.

Word che seleziona la stampante Microsoft Print to PDF - Regola impostazioni di stampa (opzionale): Puoi regolare l'intervallo di pagine, l'orientamento, le dimensioni del foglio, ecc., proprio come per la stampa di un documento normale.
- Stampa: Fai clic sul pulsante "Stampa". Il sistema ti chiederà di scegliere una posizione di salvataggio e un nome file per il PDF.
- Salva PDF: Inserisci un nome file e fai clic su "Salva".
Vantaggi:
- Buona compatibilità, quasi tutti i sistemi Windows hanno "Microsoft Print to PDF" integrato.
- Può controllare indirettamente alcuni attributi PDF (come la regolazione delle pagine tramite le impostazioni di stampa).
Svantaggi:
- Potrebbe non conservare metadati e collegamenti in modo completo come la funzione "Salva con nome" o "Esporta".
- Il PDF generato a volte potrebbe essere basato su immagini anziché su testo (a seconda del driver della stampante).
Metodo 3: Utilizzo di strumenti di conversione online da Word a PDF
Se non hai Microsoft Word installato o hai bisogno di una conversione rapida senza installare software, gli strumenti di conversione online sono una buona scelta. Esistono molti strumenti online che forniscono tali servizi, ad esempio dpdf.com.
Passaggi:
- Visita lo strumento di conversione online: Apri il browser e visita il sito Web dello strumento di conversione da Word a PDF di tua scelta (ad esempio, la pagina dello strumento da Word a PDF di dpdf.com).
- Carica documento Word: Fai clic sul pulsante "Scegli file Word" o trascina e rilascia il tuo file
.doco.docxnell'area designata. - Avvia conversione: Dopo aver caricato il file, la conversione di solito si avvia automaticamente, oppure potresti dover fare clic su un pulsante "Converti".
- Scarica file PDF: Al termine della conversione, il sito Web fornirà un link per il download per salvare il file PDF.
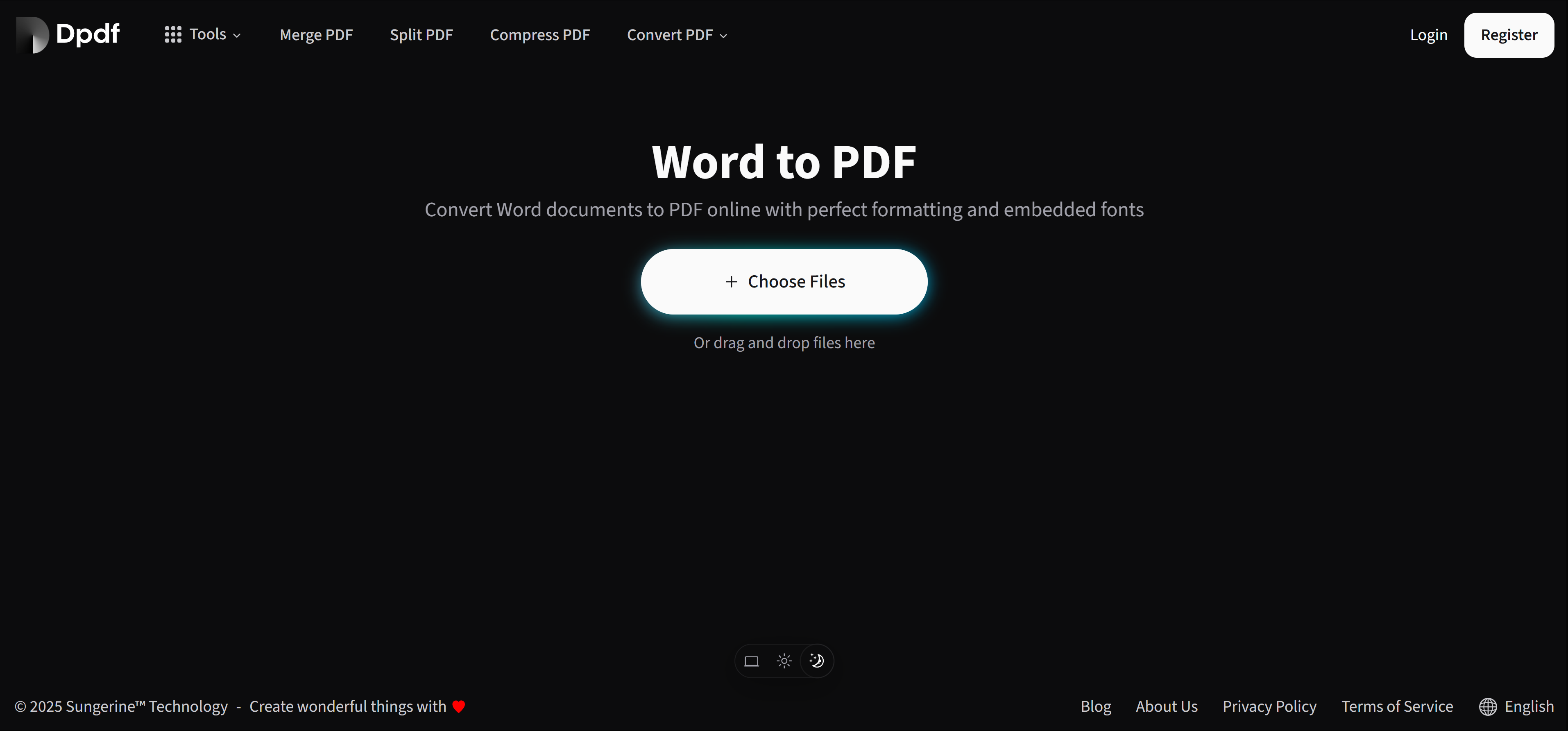
Vantaggi:
- Comodo e veloce, non è necessario installare software.
- Multipiattaforma, può essere utilizzato purché si disponga di un browser e di una rete.
- Molti strumenti online si concentrano anche sull'esperienza utente e sulla sicurezza dei file, ma è comunque necessario tenere presente i rischi per la privacy durante l'utilizzo.
Suggerimenti per scegliere il metodo migliore
Quando scegli un metodo per convertire documenti Word in PDF, considera i seguenti fattori chiave per soddisfare le tue esigenze specifiche:
- Uso quotidiano e migliore conservazione del formato:
- Per la maggior parte degli utenti, la funzione integrata "Salva con nome" o "Esporta" di Microsoft Word è la scelta preferita.
- Vantaggi: Operazione semplice e intuitiva, conserva al meglio la formattazione complessa e il layout del documento originale.
- Nessun ambiente Word o ricerca di una conversione rapida:
- Se sul tuo dispositivo non è installato Microsoft Word o hai solo bisogno di una conversione rapida una tantum, gli strumenti online da Word a PDF sono una scelta ideale.
- Vantaggi: Non è necessario installare alcun software, può essere completato tramite un browser, comodo e veloce.
- Considerazioni sulla privacy e sulla sicurezza dei documenti:
- Se il tuo documento contiene informazioni sensibili o riservate, si consiglia vivamente di utilizzare la funzione di conversione locale integrata di Word.
- Vantaggi: Evita di caricare file su server online, garantendo la sicurezza dei dati.
- Funzionalità avanzate ed esigenze professionali:
- Quando hai bisogno di opzioni di controllo PDF più avanzate, come il rispetto di standard PDF specifici (come PDF/A per l'archiviazione a lungo termine, PDF/X per la stampa), l'applicazione di impostazioni di sicurezza avanzate (come la protezione con password, le restrizioni di modifica) o l'esecuzione della conversione batch di un gran numero di documenti, un software PDF professionale di terze parti (come Adobe Acrobat Pro) sarebbe una scelta più adatta.
- Vantaggi: Funzionalità completa, in grado di soddisfare esigenze professionali complesse.
- Priorità alla compatibilità di sistema:
- La funzione "Stampa su PDF" (come "Microsoft Print to PDF" integrato nel sistema Windows) di solito ha un'eccellente compatibilità di sistema.
- Svantaggi: Potrebbe essere leggermente inferiore all'esportazione diretta nella conservazione di collegamenti ipertestuali e metadati (come autore, titolo e altre informazioni) nel documento.
Una comprensione più approfondita delle caratteristiche e degli scenari applicabili di questi metodi ti aiuterà a prendere le decisioni di conversione più sagge in varie situazioni.
Strumenti consigliati
Oltre alla funzionalità da Word a PDF, molti siti Web di servizi PDF online (come dpdf.com) forniscono anche altri utili strumenti PDF برای soddisfare le varie esigenze di elaborazione dei documenti:
Da Word a PDF
Converti in modo sicuro ed efficiente documenti Word in PDF, preservando il layout originale.
Da PDF a Word
Hai bisogno di modificare il contenuto PDF? Convertilo di nuovo in documenti Word modificabili.
Compressione PDF
Riduci le dimensioni del file PDF per una più facile condivisione e archiviazione.
