Di era digital, iPhone telah menjadi alat penting bagi kita untuk menangkap dan menyimpan momen berharga. Baik itu foto lanskap dari perjalanan, tangkapan layar informasi penting, atau gambar pindaian dokumen kertas, kita sering kali perlu mengintegrasikan gambar-gambar ini dan mengubahnya menjadi format PDF yang lebih profesional dan mudah dibagikan. File PDF tidak hanya memastikan tata letak yang konsisten di berbagai perangkat, memudahkan penayangan, tetapi juga dapat menggabungkan beberapa gambar menjadi satu file, yang sangat memudahkan pengelolaan dan pengarsipan. Artikel ini akan menjelaskan secara rinci bagaimana Anda dapat dengan mudah dan cepat mengubah gambar menjadi PDF di iPhone.
Metode 1: Menggunakan Fungsi Bawaan iPhone (Aplikasi Foto + Aplikasi File)
Ini adalah salah satu metode paling nyaman, sepenuhnya gratis dan tidak memerlukan instalasi aplikasi pihak ketiga apa pun. Anda dapat langsung memilih gambar di aplikasi "Foto", dan kemudian dengan cerdik menggunakan fungsi "Cetak" untuk menyimpannya sebagai PDF ke aplikasi "File".
Langkah-langkah:
-
Buka aplikasi "Foto" dan pilih gambar:
- Luncurkan aplikasi "Foto" di iPhone Anda.
- Ketuk "Pilih" di sudut kanan atas, lalu pilih satu atau beberapa gambar yang ingin Anda ubah menjadi PDF. Jika Anda memilih beberapa gambar, gambar tersebut akan diatur sesuai urutan pilihan Anda pada halaman yang berbeda di file PDF akhir.
- Setelah selesai memilih, ketuk tombol "Bagikan" di sudut kiri bawah (ikon kotak dengan panah ke atas).

Memilih gambar di aplikasi Foto iPhone -
Pilih opsi "Cetak":
- Di menu bagikan, gulir ke bawah dan ketuk opsi "Cetak".

Opsi Cetak di menu bagikan iPhone -
Hasilkan dan pratinjau PDF:
- Setelah memasuki antarmuka opsi cetak, Anda akan melihat pratinjau cetak gambar.
- Ketuk tombol "Bagikan" di sudut kanan atas layar.

Menghasilkan PDF di pratinjau cetak iPhone dan bersiap untuk berbagi -
Simpan file PDF:
- Di menu bagikan baru, pilih opsi "Simpan ke File".
- Anda dapat memilih lokasi penyimpanan (misalnya, folder di "Di iPhone Saya" atau "iCloud Drive"), lalu ketuk "Simpan".

Menyimpan PDF ke aplikasi File iPhone
Kelebihan:
- Tidak perlu menginstal aplikasi tambahan, sepenuhnya memanfaatkan fungsi bawaan iOS, aman dan andal.
- Operasi relatif sederhana, setelah dikuasai, konversi sangat cepat.
- Mendukung konversi batch beberapa gambar menjadi satu file PDF.
Kekurangan:
- Langkah inti "cubit untuk memperbesar untuk menghasilkan PDF" mungkin kurang intuitif bagi pengguna pertama kali, memerlukan sedikit eksplorasi.
- Nama file PDF secara default didasarkan pada nama gambar pertama, mungkin perlu diganti nama secara manual untuk pengelolaan yang lebih mudah.
Metode 2: Menggunakan Alat Konverter Gambar ke PDF Online
Jika Anda memerlukan lebih banyak opsi penyesuaian (seperti menyesuaikan urutan gambar, ukuran halaman, margin, dll.), atau ingin menyelesaikan konversi tanpa menghabiskan penyimpanan lokal (meskipun metode bawaan iOS sendiri sudah sangat efisien), Anda dapat mempertimbangkan untuk menggunakan alat konverter online.
Langkah-langkah:
- Kunjungi alat konverter gambar ke PDF online: Buka Safari atau browser yang biasa Anda gunakan, cari dan pilih alat konverter gambar ke PDF online.
- Unggah gambar: Ketuk tombol "Pilih File Gambar" atau yang serupa, Anda dapat memilih satu atau beberapa gambar yang ingin dikonversi dari perpustakaan foto atau aplikasi "File".
- Sesuaikan pengaturan (opsional): Beberapa alat online memungkinkan Anda menyesuaikan pengaturan seperti orientasi halaman, margin, kualitas gambar, dan apakah akan menggabungkan semua gambar menjadi satu PDF sebelum konversi.
- Mulai konversi: Setelah gambar diunggah dan pengaturan terkait selesai, ketuk tombol "Konversi" atau "Hasilkan PDF".
- Unduh file PDF: Proses konversi biasanya cepat. Setelah selesai, situs web akan menyediakan tautan unduhan, Anda dapat menyimpan file PDF yang dihasilkan ke aplikasi "File" Anda, atau langsung membagikannya melalui aplikasi lain (seperti Mail, WhatsApp).
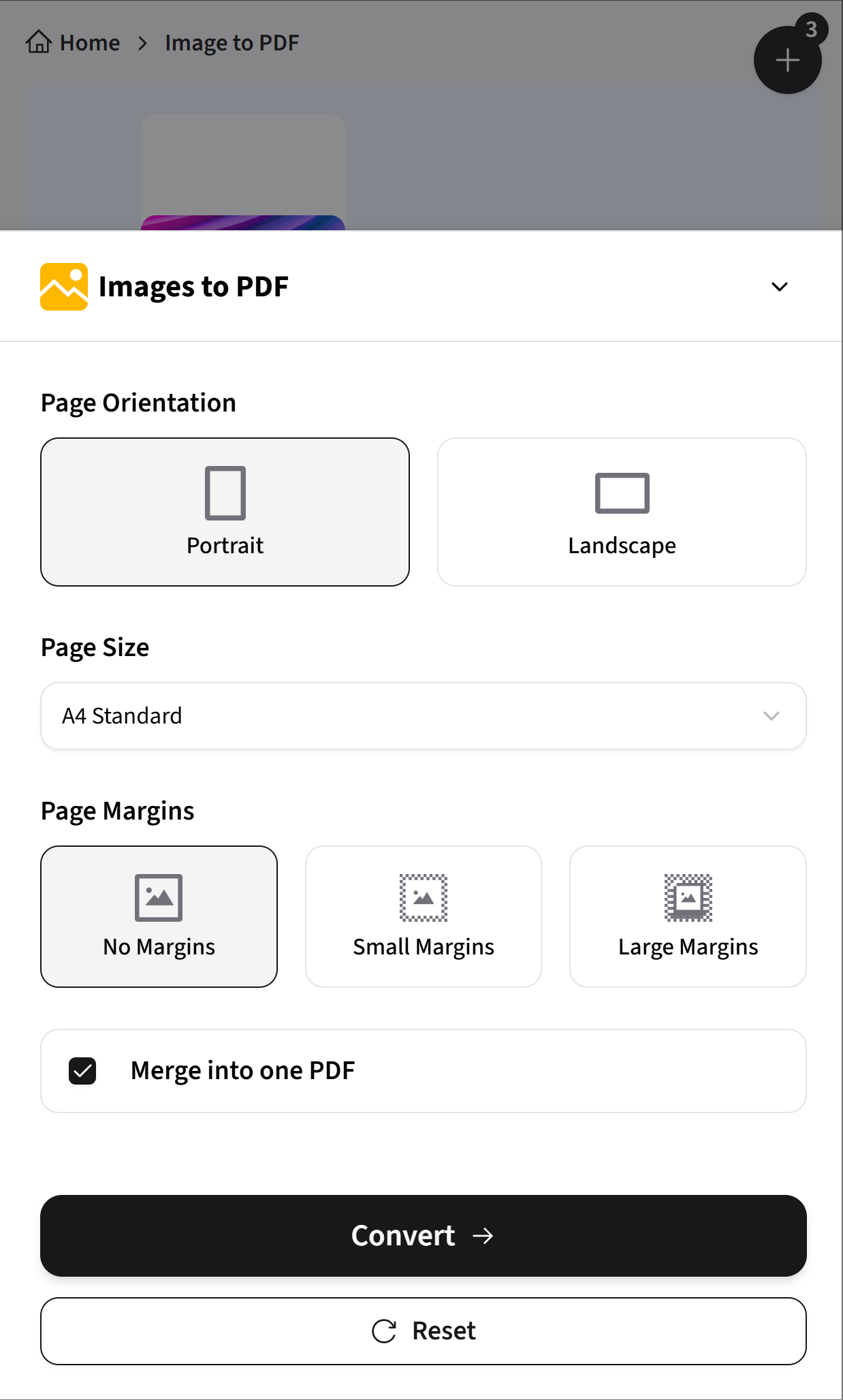
Tips Berguna
Saat memilih alat online, harap perhatikan keamanan dan kebijakan privasinya. Beberapa alat tidak memerlukan registrasi, mendukung berbagai format gambar umum (JPG, PNG, HEIC, dll.). Disarankan untuk memilih platform yang mengutamakan keamanan privasi file.
Kelebihan:
- Biasanya menawarkan opsi penyesuaian yang lebih kaya, seperti menyesuaikan urutan penggabungan, tata letak halaman, kualitas kompresi, dll.
- Alur operasi biasanya cukup intuitif.
- Beberapa platform dapat menyediakan layanan konversi yang relatif aman dan andal.
Kekurangan:
- Proses konversi memerlukan koneksi internet yang stabil.
- Kecepatan unggah dan unduh file akan dipengaruhi oleh kondisi jaringan saat ini.
Tips Memilih Metode Terbaik
- Mengejar kecepatan, kenyamanan, dan tanpa aplikasi tambahan: Aplikasi "Foto" + aplikasi "File" bawaan iPhone (melalui fungsi "Cetak") adalah pilihan utama.
- Membutuhkan lebih banyak kontrol dan opsi penyesuaian: Alat konverter online atau aplikasi editor PDF pihak ketiga yang komprehensif akan menawarkan lebih banyak pilihan.
- Memproses sejumlah besar gambar dan ingin menggabungkannya: Metode bawaan dan sebagian besar alat online mendukung operasi batch dengan baik.
- Sangat memperhatikan keamanan privasi file: Prioritaskan penggunaan metode konversi offline bawaan iPhone, atau periksa dengan cermat kebijakan privasi alat online.
Referensi Alat Berguna Lainnya
Jika Anda sering perlu menangani file PDF, berikut adalah beberapa fungsi umum yang akan disediakan oleh banyak alat PDF online atau desktop:
