Dans le travail de bureau et les études quotidiennes, la conversion de documents Word au format PDF est une opération courante et importante. Les fichiers PDF (Portable Document Format) sont idéaux pour le partage de documents, l'archivage professionnel et l'impression de haute qualité en raison de leur excellente compatibilité multiplateforme, de leur mise en page fixe, de leur contenu difficilement modifiable et de leur taille de fichier relativement compacte (selon les paramètres de conversion). Que vous souhaitiez vous assurer que votre document s'affiche parfaitement sur n'importe quel appareil ou protéger le contenu de votre document contre les modifications faciles, le PDF offre une solution fiable. Cet article détaillera plusieurs méthodes efficaces et courantes pour convertir Word en PDF, vous aidant à gérer facilement différents besoins de conversion.
Méthode 1 : Utiliser la fonction intégrée "Enregistrer sous" ou "Exporter" de Microsoft Word
C'est la méthode la plus directe et la plus couramment utilisée. Les versions modernes de Microsoft Word (comme Word 2013, 2016, 2019, Microsoft 365) intègrent toutes de puissantes fonctionnalités de conversion PDF.
Étapes :
- Ouvrir le document Word : Tout d'abord, ouvrez le fichier
.docou.docxque vous souhaitez convertir avec Microsoft Word. - Sélectionner le menu "Fichier" : Cliquez sur l'onglet "Fichier" dans le coin supérieur gauche de l'interface Word.
- Choisir "Enregistrer sous" ou "Exporter" :
- Enregistrer sous : Dans le menu "Fichier", sélectionnez "Enregistrer sous". Puis choisissez un emplacement d'enregistrement. Dans le menu déroulant "Type de fichier", sélectionnez "PDF (*.pdf)".

Boîte de dialogue Enregistrer sous PDF de Word 
Options de format de fichier Enregistrer sous PDF de Word - Exporter : Alternativement, dans le menu "Fichier", sélectionnez "Exporter", puis cliquez sur le bouton "Créer un document PDF/XPS", suivi de "Créer PDF/XPS".

Options d'exportation vers PDF de Word
- Enregistrer sous : Dans le menu "Fichier", sélectionnez "Enregistrer sous". Puis choisissez un emplacement d'enregistrement. Dans le menu déroulant "Type de fichier", sélectionnez "PDF (*.pdf)".
- Définir les options (facultatif) : Avant d'enregistrer le PDF, vous pouvez cliquer sur le bouton "Options..." (généralement à côté de "Type de fichier" ou près du bouton "Publier") pour ajuster les paramètres du PDF.
- Méthode d'optimisation : Vous pouvez choisir "Standard (publication en ligne et impression)" pour une qualité supérieure, ou "Taille minimale (publication en ligne)" pour réduire la taille du fichier.
- Autres options : Vous pouvez également définir la plage de pages, si vous souhaitez inclure les propriétés du document, si vous souhaitez créer des signets pour l'accessibilité, etc.

Options de conversion PDF de Word
- Enregistrer : Après la configuration, cliquez sur le bouton "Enregistrer" ou "Publier", et le document Word sera converti au format PDF.
Avantages :
- Opération simple et intuitive.
- Préserve généralement bien le format et la mise en page du document original.
- Pas besoin d'installer de logiciel supplémentaire.
Méthode 2 : Utiliser la fonction "Imprimer en PDF"
Si votre version de Word est plus ancienne ou si la fonction "Enregistrer sous PDF" n'est pas idéale, vous pouvez essayer la fonction d'imprimante virtuelle.
Étapes :
- Ouvrir le document Word et sélectionner "Imprimer" : Ouvrez votre document Word, puis cliquez sur le menu "Fichier" et sélectionnez "Imprimer" (ou appuyez sur
Ctrl+P/Cmd+P). - Sélectionner l'imprimante PDF : Dans la liste de sélection d'imprimantes, recherchez un nom comme "Microsoft Print to PDF," "Adobe PDF" (si Adobe Acrobat est installé), ou une autre imprimante virtuelle PDF similaire.

Word sélectionnant l'imprimante Microsoft Print to PDF - Ajuster les paramètres d'impression (facultatif) : Vous pouvez ajuster la plage de pages, l'orientation, la taille du papier, etc., comme pour l'impression d'un document ordinaire.
- Imprimer : Cliquez sur le bouton "Imprimer". Le système vous demandera de choisir un emplacement et un nom de fichier pour le PDF.
- Enregistrer le PDF : Saisissez un nom de fichier et cliquez sur "Enregistrer".
Avantages :
- Bonne compatibilité, presque tous les systèmes Windows intègrent "Microsoft Print to PDF".
- Peut contrôler indirectement certains attributs du PDF (comme l'ajustement des pages via les paramètres d'impression).
Inconvénients :
- Peut ne pas préserver les métadonnées et les liens aussi complètement que la fonction "Enregistrer sous" ou "Exporter".
- Le PDF généré peut parfois être basé sur des images plutôt que sur du texte (selon le pilote d'imprimante).
Méthode 3 : Utiliser des outils de conversion en ligne Word vers PDF
Si vous n'avez pas Microsoft Word installé, ou si vous avez besoin d'une conversion rapide sans installer de logiciel, les outils de conversion en ligne sont un bon choix. De nombreux outils en ligne fournissent ce type de services, par exemple dpdf.com.
Étapes :
- Visiter l'outil de conversion en ligne : Ouvrez votre navigateur et visitez le site web de l'outil de conversion Word vers PDF de votre choix (par exemple, la page de l'outil Word vers PDF de dpdf.com).
- Télécharger le document Word : Cliquez sur le bouton "Choisir un fichier Word", ou faites glisser et déposez votre fichier
.docou.docxdans la zone désignée. - Démarrer la conversion : Après le téléchargement du fichier, la conversion démarrera généralement automatiquement, ou vous devrez peut-être cliquer sur un bouton "Convertir".
- Télécharger le fichier PDF : Une fois la conversion terminée, le site web fournira un lien de téléchargement pour que vous enregistriez le fichier PDF.
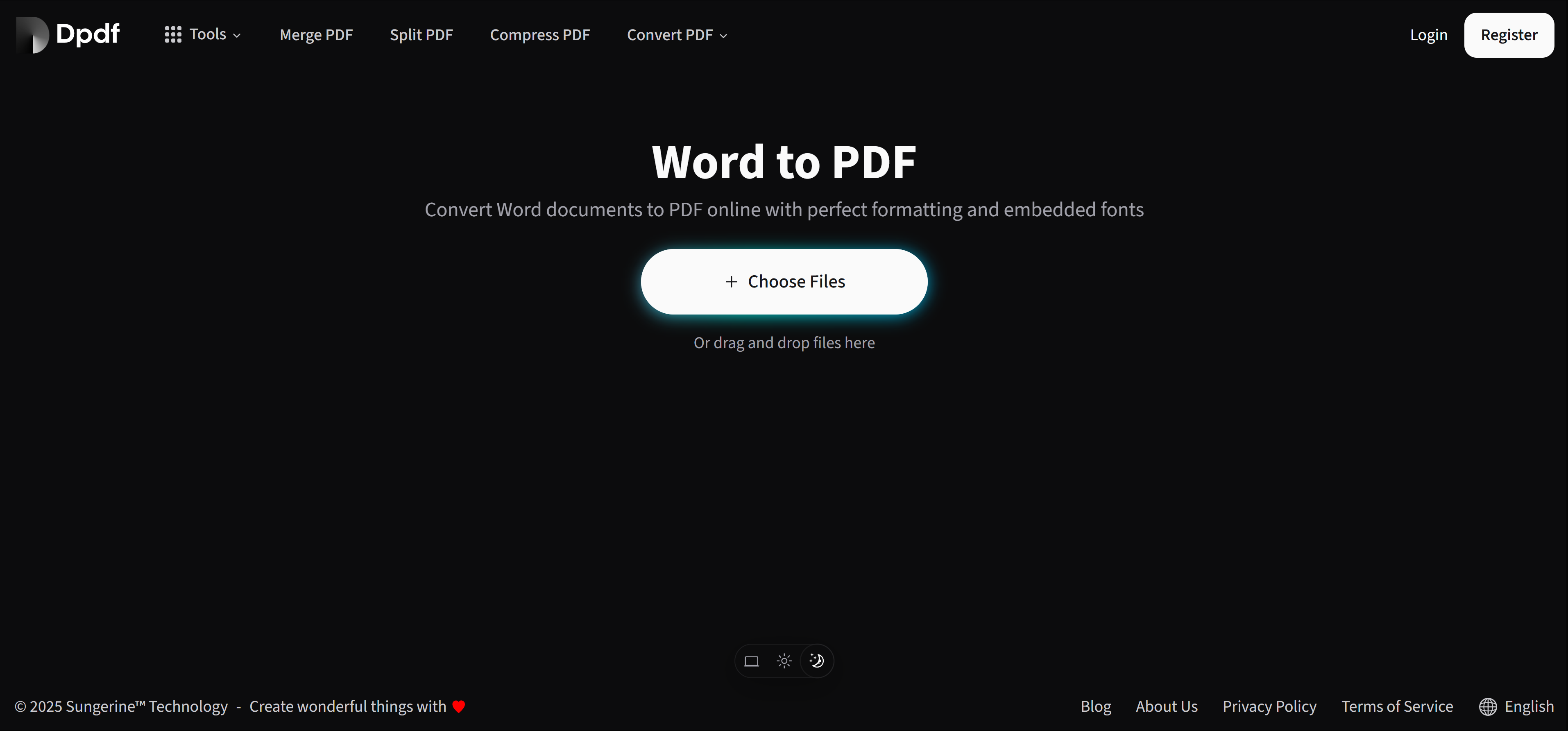
Avantages :
- Pratique et rapide, pas besoin d'installer de logiciel.
- Multiplateforme, peut être utilisé tant que vous avez un navigateur et une connexion réseau.
- De nombreux outils en ligne se concentrent également sur l'expérience utilisateur et la sécurité des fichiers, mais les risques de confidentialité doivent toujours être notés lors de l'utilisation.
Conseils pour choisir la meilleure méthode
Lors du choix d'une méthode pour convertir des documents Word en PDF, considérez les facteurs clés suivants pour répondre à vos besoins spécifiques :
- Utilisation quotidienne et meilleure préservation du format :
- Pour la plupart des utilisateurs, la fonction intégrée "Enregistrer sous" ou "Exporter" de Microsoft Word est le choix préféré.
- Avantages : Opération simple et intuitive, préserve au mieux le formatage complexe et la mise en page du document original.
- Pas d'environnement Word ou recherche de conversion rapide :
- Si votre appareil n'a pas Microsoft Word installé, ou si vous n'avez besoin que d'une conversion rapide ponctuelle, les outils en ligne Word vers PDF sont un choix idéal.
- Avantages : Pas besoin d'installer de logiciel, peut être réalisé via un navigateur, pratique et rapide.
- Considérations de confidentialité et de sécurité des documents :
- Si votre document contient des informations sensibles ou confidentielles, il est fortement recommandé d'utiliser la fonction de conversion locale intégrée de Word.
- Avantages : Évite de télécharger des fichiers sur des serveurs en ligne, assurant la sécurité des données.
- Fonctionnalités avancées et besoins professionnels :
- Lorsque vous avez besoin d'options de contrôle PDF plus avancées, comme suivre des normes PDF spécifiques (comme PDF/A pour l'archivage à long terme, PDF/X pour l'impression), appliquer des paramètres de sécurité renforcés (comme la protection par mot de passe, les restrictions d'édition), ou effectuer une conversion par lots d'un grand nombre de documents, un logiciel PDF professionnel tiers (comme Adobe Acrobat Pro) serait un choix plus approprié.
- Avantages : Fonctionnalité complète, peut répondre à des besoins professionnels complexes.
- Priorité à la compatibilité système :
- La fonction "Imprimer en PDF" (comme le "Microsoft Print to PDF" intégré au système Windows) a généralement une excellente compatibilité système.
- Inconvénients : Peut être légèrement inférieure à l'exportation directe pour préserver les hyperliens et les métadonnées (comme l'auteur, le titre et autres informations) dans le document.
Une compréhension plus approfondie des caractéristiques et des scénarios applicables de ces méthodes vous aidera à prendre les décisions de conversion les plus judicieuses dans diverses situations.
Outils recommandés
En plus de la fonctionnalité Word vers PDF, de nombreux sites web de services PDF en ligne (comme dpdf.com) proposent également d'autres outils PDF utiles pour répondre à vos divers besoins de traitement de documents :
Word vers PDF
Convertissez en toute sécurité et efficacement des documents Word en PDF, en préservant la mise en page originale.
PDF vers Word
Besoin de modifier le contenu PDF ? Convertissez-le en documents Word modifiables.
Compression PDF
Réduisez la taille des fichiers PDF pour faciliter le partage et le stockage.
