À l'ère numérique, l'iPhone est devenu un outil essentiel pour capturer et stocker des moments précieux. Qu'il s'agisse de photos de paysages prises lors d'un voyage, de captures d'écran d'informations importantes ou d'images numérisées de documents papier, nous avons souvent besoin de consolider ces images et de les convertir dans un format PDF plus professionnel et plus facile à partager. Les fichiers PDF assurent non seulement une mise en page cohérente sur différents appareils pour faciliter la consultation, mais permettent également de fusionner plusieurs images en un seul fichier, facilitant grandement la gestion et l'archivage. Cet article détaillera comment convertir facilement et rapidement des images en PDF sur votre iPhone.
Méthode 1 : Utilisation des fonctionnalités intégrées de l'iPhone (App Photos + App Fichiers)
C'est l'une des méthodes les plus pratiques, entièrement gratuite et ne nécessitant aucune application tierce. Vous pouvez sélectionner des images directement dans l'application Photos, puis utiliser astucieusement la fonction "Imprimer" pour les enregistrer en PDF dans l'application Fichiers.
Étapes :
-
Ouvrez l'application Photos et sélectionnez des images :
- Lancez l'application Photos sur votre iPhone.
- Appuyez sur "Sélectionner" dans le coin supérieur droit, puis sélectionnez une ou plusieurs images que vous souhaitez convertir en PDF. Si vous choisissez plusieurs images, elles seront disposées sur différentes pages dans le PDF final selon l'ordre dans lequel vous les avez sélectionnées.
- Après la sélection, appuyez sur le bouton "Partager" (un carré avec une flèche vers le haut) dans le coin inférieur gauche.

Sélection d'images dans l'application Photos de l'iPhone -
Choisissez l'option "Imprimer" :
- Dans le menu de partage, faites défiler vers le bas pour trouver et appuyer sur l'option "Imprimer".

Option d'impression dans le menu de partage de l'iPhone -
Générez et prévisualisez le PDF :
- Après être entré dans l'interface des options d'impression, vous verrez un aperçu d'impression de l'image.
- Appuyez sur le bouton "Partager" dans le coin supérieur droit de l'écran.

Génération de PDF dans l'aperçu d'impression de l'iPhone et préparation au partage -
Stockez le fichier PDF :
- Dans le nouveau menu de partage, sélectionnez l'option "Enregistrer dans Fichiers".
- Vous pouvez choisir l'emplacement de stockage (par exemple, un dossier dans "Sur mon iPhone" ou "iCloud Drive"), puis appuyez sur "Enregistrer".

Enregistrement du PDF dans l'application Fichiers de l'iPhone
Avantages :
- Pas besoin d'installer d'applications supplémentaires, utilisant entièrement les fonctionnalités intégrées d'iOS, sûr et fiable.
- L'opération est relativement simple ; une fois maîtrisée, la conversion est très rapide.
- Prend en charge la conversion par lots de plusieurs images en un seul fichier PDF.
Inconvénients :
- L'étape clé "pincer pour agrandir et générer le PDF" peut ne pas être intuitive pour les utilisateurs novices et nécessite une certaine exploration.
- Le nom du fichier PDF est basé par défaut sur le nom de la première image, ce qui peut nécessiter un renommage manuel pour une gestion plus facile.
Méthode 2 : Utilisation d'outils de conversion en ligne d'image en PDF
Si vous avez besoin de plus d'options de personnalisation (comme l'ajustement de l'ordre des images, la taille de la page, les marges, etc.), ou si vous souhaitez effectuer la conversion sans occuper d'espace de stockage local (bien que la méthode intégrée d'iOS soit déjà très efficace), vous pourriez envisager d'utiliser des outils de conversion en ligne.
Étapes :
- Visitez un outil de conversion en ligne d'image en PDF : Ouvrez Safari ou votre navigateur préféré, recherchez et sélectionnez un outil de conversion en ligne d'image en PDF.
- Téléchargez des images : Cliquez sur "Choisir des fichiers image" ou un bouton similaire. Vous pouvez sélectionner une ou plusieurs images que vous souhaitez convertir depuis votre galerie de photos ou l'application Fichiers.
- Ajustez les paramètres (facultatif) : Certains outils en ligne vous permettent d'ajuster des paramètres tels que l'orientation de la page, les marges, la qualité de l'image et si vous souhaitez fusionner toutes les images en un seul PDF avant la conversion.
- Démarrez la conversion : Après avoir téléchargé les images et complété les paramètres pertinents, cliquez sur le bouton "Convertir" ou "Générer PDF".
- Téléchargez le fichier PDF : Le processus de conversion est généralement rapide. Une fois terminé, le site Web fournira un lien de téléchargement, vous permettant d'enregistrer le PDF généré dans votre application Fichiers, ou de le partager directement via d'autres applications (comme l'e-mail, WhatsApp).
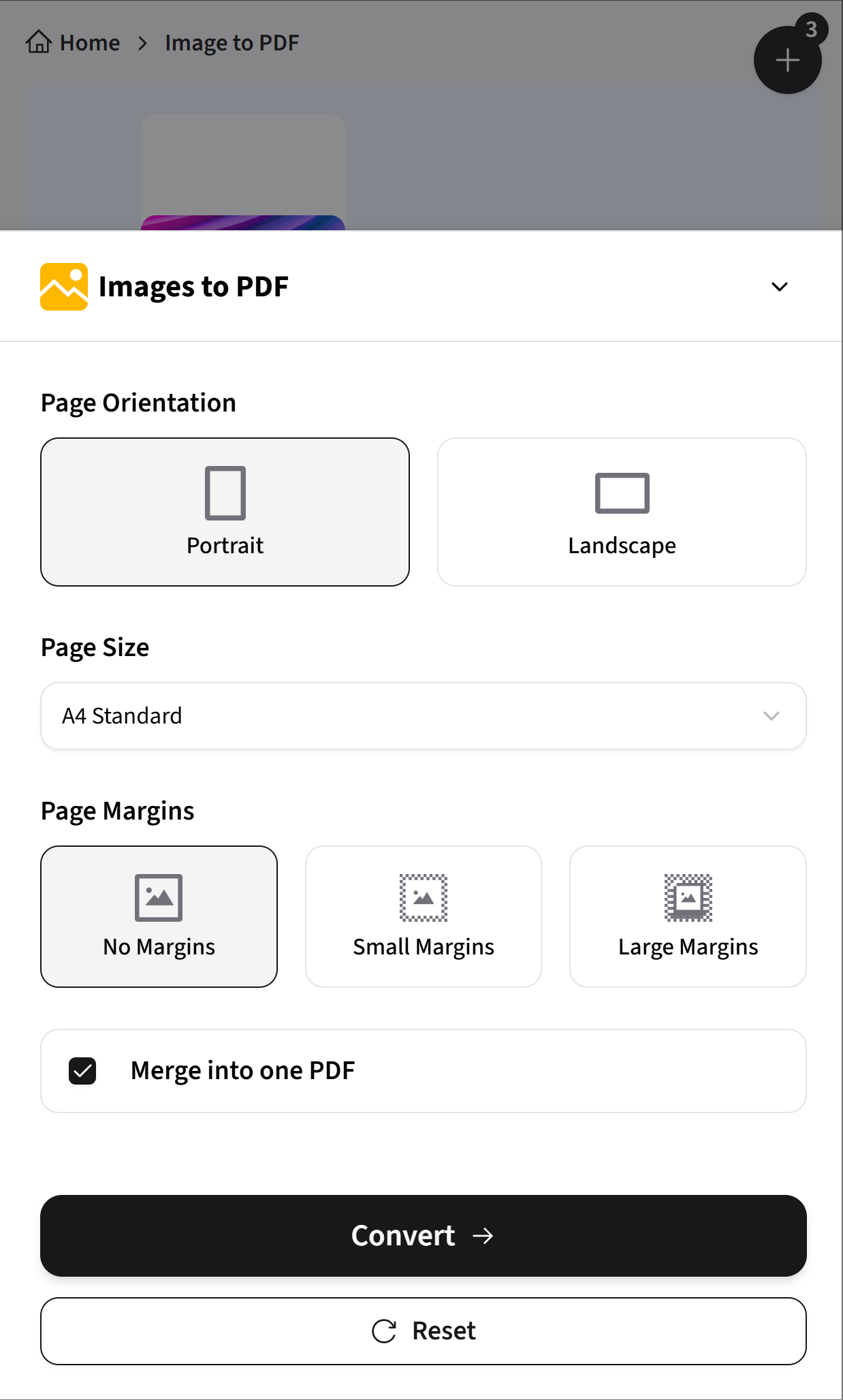
Rappel amical
Lors du choix d'outils en ligne, faites attention à leurs politiques de sécurité et de confidentialité. Certains outils ne nécessitent pas d'inscription et prennent en charge divers formats d'image courants (JPG, PNG, HEIC, etc.). Il est recommandé de choisir des plateformes qui donnent la priorité à la confidentialité et à la sécurité des fichiers.
Avantages :
- Offre généralement des options de personnalisation plus riches, comme l'ajustement de l'ordre de fusion, la mise en page, la qualité de compression, etc.
- Le processus d'opération est généralement intuitif.
- Certaines plateformes peuvent fournir des services de conversion relativement sûrs et fiables.
Inconvénients :
- Le processus de conversion nécessite une connexion réseau stable.
- La vitesse de téléchargement et de téléchargement des fichiers sera affectée par les conditions actuelles du réseau.
Conseils pour choisir la meilleure méthode
- Pour une conversion rapide et pratique sans applications supplémentaires : L'application Photos + application Fichiers intégrées de l'iPhone (via la fonction "Imprimer") est le premier choix.
- Si vous avez besoin de plus de contrôle et d'options de personnalisation : Les outils de conversion en ligne ou les applications d'édition PDF riches en fonctionnalités vous offriront plus de choix.
- Lors du traitement et de la fusion d'un grand nombre d'images : La méthode intégrée et la plupart des outils en ligne peuvent bien prendre en charge les opérations par lots.
- Si vous êtes très préoccupé par la confidentialité et la sécurité des fichiers : Privilégiez l'utilisation de la méthode de conversion hors ligne intégrée de l'iPhone, ou examinez attentivement les politiques de confidentialité des outils en ligne.
Références d'autres outils utiles
Si vous avez fréquemment besoin de manipuler des fichiers PDF, voici quelques fonctionnalités courantes fournies par de nombreux outils PDF en ligne ou de bureau :
