En el trabajo de oficina y los estudios diarios, convertir documentos de Word a formato PDF es una operación común e importante. Los archivos PDF (Portable Document Format) son ideales para compartir documentos, archivar profesionalmente e imprimir con alta calidad debido a su excelente compatibilidad multiplataforma, diseño fijo, contenido que no se puede alterar fácilmente y tamaño de archivo relativamente compacto (dependiendo de la configuración de conversión). Ya sea que desee asegurarse de que su documento se muestre perfectamente en cualquier dispositivo o proteger el contenido de su documento contra modificaciones fáciles, PDF proporciona una solución confiable. Este artículo detallará varios métodos eficientes y convencionales para convertir Word a PDF, ayudándole a manejar fácilmente varias necesidades de conversión.
Método 1: Usar la función incorporada "Guardar como" o "Exportar" de Microsoft Word
Este es el método más directo y comúnmente utilizado. Las versiones modernas de Microsoft Word (como Word 2013, 2016, 2019, Microsoft 365) tienen capacidades de conversión a PDF potentes e incorporadas.
Pasos:
- Abrir documento de Word: Primero, abra el archivo
.doco.docxque desea convertir usando Microsoft Word. - Seleccionar menú "Archivo": Haga clic en la pestaña "Archivo" en la esquina superior izquierda de la interfaz de Word.
- Elegir "Guardar como" o "Exportar":
- Guardar como: En el menú "Archivo", seleccione "Guardar como". Luego elija una ubicación para guardar. En el menú desplegable "Guardar como tipo", seleccione "PDF (*.pdf)".

Cuadro de diálogo Guardar como PDF de Word 
Opciones de formato de archivo Guardar como PDF de Word - Exportar: Alternativamente, en el menú "Archivo", seleccione "Exportar", luego haga clic en el botón "Crear documento PDF/XPS", seguido de "Crear PDF/XPS".

Opciones de exportación a PDF de Word
- Guardar como: En el menú "Archivo", seleccione "Guardar como". Luego elija una ubicación para guardar. En el menú desplegable "Guardar como tipo", seleccione "PDF (*.pdf)".
- Configurar opciones (opcional): Antes de guardar el PDF, puede hacer clic en el botón "Opciones..." (generalmente junto a "Guardar como tipo" o cerca del botón "Publicar") para ajustar la configuración del PDF.
- Método de optimización: Puede elegir "Estándar (publicación en línea e impresión)" para obtener mayor calidad, o "Tamaño mínimo (publicación en línea)" para reducir el tamaño del archivo.
- Otras opciones: También puede establecer el rango de páginas, si desea incluir propiedades del documento, si desea crear marcadores para accesibilidad, etc.

Opciones de conversión a PDF de Word
- Guardar: Después de configurar, haga clic en el botón "Guardar" o "Publicar", y el documento de Word se convertirá a formato PDF.
Ventajas:
- Operación simple e intuitiva.
- Por lo general, preserva bien el formato y diseño del documento original.
- No es necesario instalar software adicional.
Método 2: Usar la función "Imprimir a PDF"
Si su versión de Word es más antigua o la función "Guardar como PDF" no es ideal, puede probar la función de impresora virtual.
Pasos:
- Abrir documento de Word y seleccionar "Imprimir": Abra su documento de Word, luego haga clic en el menú "Archivo" y seleccione "Imprimir" (o presione
Ctrl+P/Cmd+P). - Seleccionar impresora PDF: En la lista de selección de impresoras, busque un nombre como "Microsoft Print to PDF", "Adobe PDF" (si Adobe Acrobat está instalado), u otra impresora virtual de PDF similar.

Word seleccionando la impresora Microsoft Print to PDF - Ajustar configuración de impresión (opcional): Puede ajustar el rango de páginas, orientación, tamaño de papel, etc., al igual que al imprimir un documento regular.
- Imprimir: Haga clic en el botón "Imprimir". El sistema le pedirá que elija una ubicación y un nombre de archivo para guardar el PDF.
- Guardar PDF: Ingrese un nombre de archivo y haga clic en "Guardar".
Ventajas:
- Buena compatibilidad, casi todos los sistemas Windows tienen "Microsoft Print to PDF" incorporado.
- Puede controlar indirectamente ciertos atributos del PDF (como ajustar páginas a través de la configuración de impresión).
Desventajas:
- Puede no preservar metadatos y enlaces de manera tan completa como la función "Guardar como" o "Exportar".
- El PDF generado a veces puede estar basado en imágenes en lugar de texto (dependiendo del controlador de impresora).
Método 3: Usar herramientas de conversión en línea de Word a PDF
Si no tiene Microsoft Word instalado, o necesita una conversión rápida sin instalar software, las herramientas de conversión en línea son una buena opción. Hay muchas herramientas en línea que proporcionan este tipo de servicios, por ejemplo dpdf.com.
Pasos:
- Visitar herramienta de conversión en línea: Abra su navegador y visite el sitio web de la herramienta de conversión de Word a PDF de su elección (por ejemplo, la página de herramientas Word a PDF de dpdf.com).
- Cargar documento de Word: Haga clic en el botón "Elegir archivo Word", o arrastre y suelte su archivo
.doco.docxen el área designada. - Iniciar conversión: Después de cargar el archivo, la conversión generalmente comenzará automáticamente, o es posible que deba hacer clic en un botón "Convertir".
- Descargar archivo PDF: Una vez que se complete la conversión, el sitio web proporcionará un enlace de descarga para que guarde el archivo PDF.
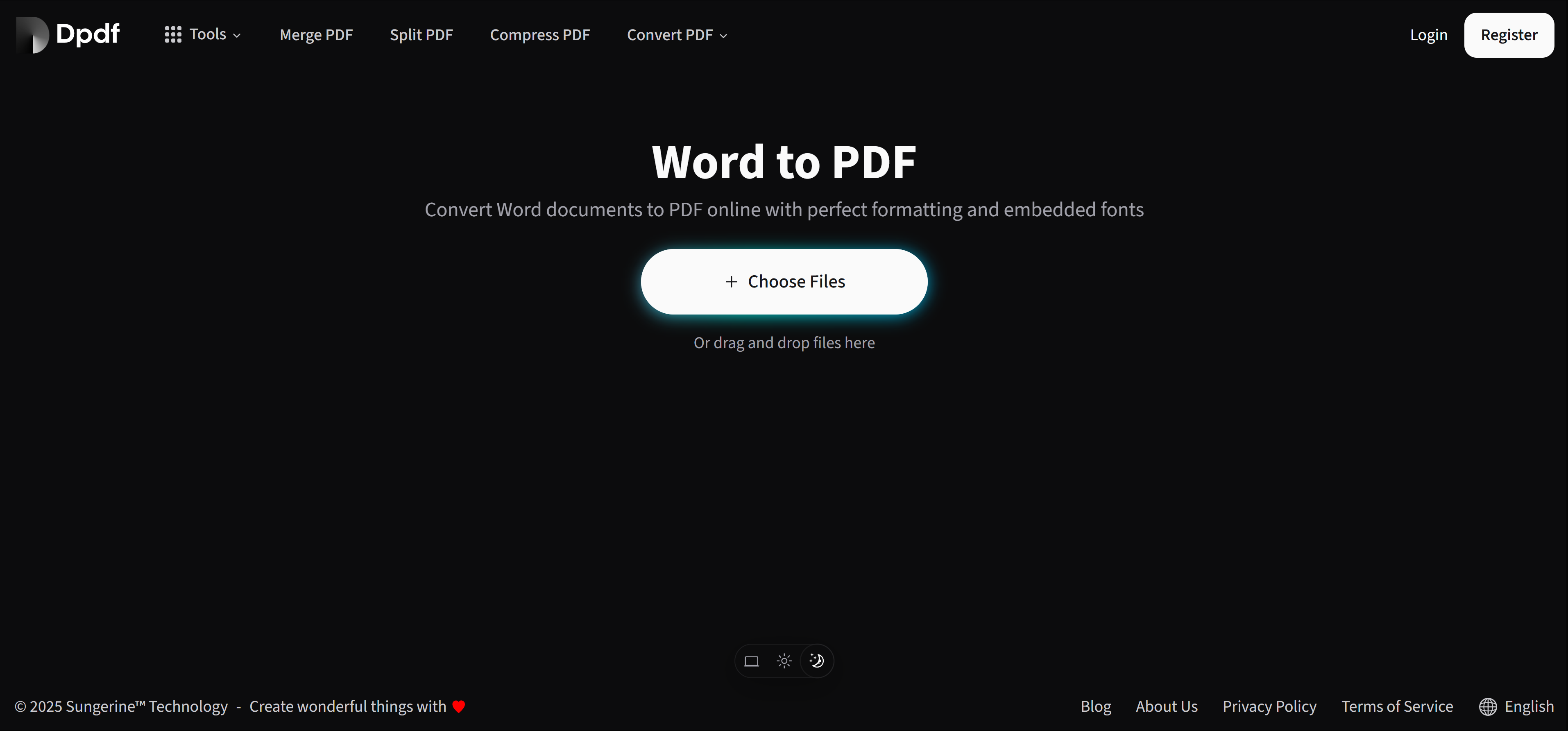
Ventajas:
- Conveniente y rápido, no es necesario instalar software.
- Multiplataforma, se puede usar siempre que tenga un navegador y conexión a internet.
- Muchas herramientas en línea también se centran en la experiencia del usuario y la seguridad de los archivos, pero aún se deben tener en cuenta los riesgos de privacidad al usarlas.
Consejos para elegir el mejor método
Al elegir un método para convertir documentos de Word a PDF, considere los siguientes factores clave para satisfacer sus necesidades específicas:
- Uso diario y mejor preservación de formato:
- Para la mayoría de los usuarios, la función incorporada "Guardar como" o "Exportar" de Microsoft Word es la opción preferida.
- Ventajas: Operación simple e intuitiva, preserva mejor el formato complejo y el diseño del documento original.
- Sin entorno Word o buscando conversión rápida:
- Si su dispositivo no tiene Microsoft Word instalado, o solo necesita una conversión rápida de una sola vez, las herramientas en línea de Word a PDF son una opción ideal.
- Ventajas: No es necesario instalar ningún software, se puede completar a través de un navegador, conveniente y rápido.
- Consideraciones de privacidad y seguridad del documento:
- Si su documento contiene información sensible o confidencial, se recomienda encarecidamente utilizar la función de conversión local incorporada de Word.
- Ventajas: Evita cargar archivos a cualquier servidor en línea, garantizando la seguridad de los datos.
- Funciones avanzadas y necesidades profesionales:
- Cuando necesite opciones de control de PDF más avanzadas, como seguir estándares específicos de PDF (como PDF/A para archivo a largo plazo, PDF/X para impresión), aplicar configuraciones de seguridad mejoradas (como protección con contraseña, restricciones de edición), o realizar conversión por lotes de una gran cantidad de documentos, un software profesional de PDF de terceros (como Adobe Acrobat Pro) sería una opción más adecuada.
- Ventajas: Funcionalidad integral, puede satisfacer necesidades profesionales complejas.
- Prioridad de compatibilidad del sistema:
- La función "Imprimir a PDF" (como el "Microsoft Print to PDF" incorporado en el sistema Windows) generalmente tiene una excelente compatibilidad con el sistema.
- Desventajas: Puede ser ligeramente inferior a la exportación directa en la preservación de hipervínculos y metadatos (como autor, título y otra información) en el documento.
Una comprensión más profunda de las características y escenarios aplicables de estos métodos le ayudará a tomar las decisiones de conversión más acertadas en diversas situaciones.
Herramientas recomendadas
Además de la funcionalidad de Word a PDF, muchos sitios web de servicios PDF en línea (como dpdf.com) también proporcionan otras herramientas útiles de PDF para satisfacer sus diversas necesidades de procesamiento de documentos:
Word a PDF
Convierta documentos de Word a PDF de manera segura y eficiente, preservando el diseño original.
PDF a Word
¿Necesita editar contenido PDF? Conviértalo de nuevo a documentos Word editables.
Compresión de PDF
Reduzca el tamaño del archivo PDF para facilitar el compartir y almacenar.
