En la era digital, el iPhone se ha convertido en una herramienta esencial para capturar y almacenar momentos preciosos. Ya sean fotos de paisajes de un viaje, capturas de pantalla de información importante o imágenes escaneadas de documentos en papel, a menudo necesitamos consolidar estas imágenes y convertirlas a un formato PDF más profesional y compartible. Los archivos PDF no solo aseguran un diseño consistente en diferentes dispositivos para facilitar la referencia, sino que también permiten fusionar múltiples imágenes en un solo archivo, facilitando enormemente la gestión y el archivo. Este artículo detallará cómo convertir imágenes a PDF de manera fácil y rápida en tu iPhone.
Método 1: Usando las funciones integradas del iPhone (App Fotos + App Archivos)
Este es uno de los métodos más convenientes, completamente gratuito y sin requerir aplicaciones de terceros. Puedes seleccionar imágenes directamente en la app Fotos, y luego utilizar ingeniosamente la función "Imprimir" para guardarlas como PDF en la app Archivos.
Pasos:
-
Abre la app Fotos y selecciona imágenes:
- Inicia la app Fotos en tu iPhone.
- Toca "Seleccionar" en la esquina superior derecha, luego selecciona una o más imágenes que deseas convertir a PDF. Si eliges múltiples imágenes, se organizarán en diferentes páginas en el PDF final en el orden que las seleccionaste.
- Después de la selección, toca el botón "Compartir" (un cuadrado con una flecha hacia arriba) en la esquina inferior izquierda.

Seleccionando imágenes en la app Fotos de iPhone -
Elige la opción "Imprimir":
- En el menú de compartir, desplázate hacia abajo para encontrar y tocar la opción "Imprimir".

Opción de imprimir en el menú de compartir del iPhone -
Genera y previsualiza el PDF:
- Después de entrar en la interfaz de opciones de impresión, verás una vista previa de impresión de la imagen.
- Toca el botón "Compartir" en la esquina superior derecha de la pantalla.

Generando PDF en la vista previa de impresión del iPhone y preparándose para compartir -
Guarda el archivo PDF:
- En el nuevo menú de compartir, selecciona la opción "Guardar en Archivos".
- Puedes elegir la ubicación de almacenamiento (por ejemplo, una carpeta en "En mi iPhone" o "iCloud Drive"), luego toca "Guardar".

Guardando PDF en la app Archivos del iPhone
Ventajas:
- No es necesario instalar aplicaciones adicionales, utilizando completamente las funciones integradas de iOS, seguro y confiable.
- La operación es relativamente simple; una vez dominada, la conversión es muy rápida.
- Admite la conversión por lotes de múltiples imágenes en un solo archivo PDF.
Desventajas:
- El paso clave de "pellizcar hacia afuera para generar PDF" puede no ser intuitivo para usuarios primerizos y requiere cierta exploración.
- El nombre del archivo PDF se basa en el nombre de la primera imagen por defecto, lo que puede requerir cambio de nombre manual para una gestión más fácil.
Método 2: Usando herramientas de conversión en línea de imagen a PDF
Si necesitas más opciones de personalización (como ajustar el orden de las imágenes, tamaño de página, márgenes, etc.), o quieres completar la conversión sin ocupar espacio de almacenamiento local (aunque el método integrado de iOS ya es muy eficiente), podrías considerar usar herramientas de conversión en línea.
Pasos:
- Visita una herramienta de conversión en línea de imagen a PDF: Abre Safari o tu navegador preferido, busca y selecciona una herramienta de conversión en línea de imagen a PDF.
- Sube imágenes: Haz clic en "Elegir archivos de imagen" o un botón similar. Puedes seleccionar una o más imágenes que deseas convertir desde tu galería de fotos o la app Archivos.
- Ajusta la configuración (opcional): Algunas herramientas en línea te permiten ajustar configuraciones como la orientación de la página, márgenes, calidad de imagen y si deseas fusionar todas las imágenes en un PDF antes de la conversión.
- Inicia la conversión: Después de subir las imágenes y completar la configuración relevante, haz clic en el botón "Convertir" o "Generar PDF".
- Descarga el archivo PDF: El proceso de conversión suele ser rápido. Al finalizar, el sitio web proporcionará un enlace de descarga, permitiéndote guardar el PDF generado en tu app Archivos, o compartirlo directamente a través de otras aplicaciones (como correo electrónico, WhatsApp).
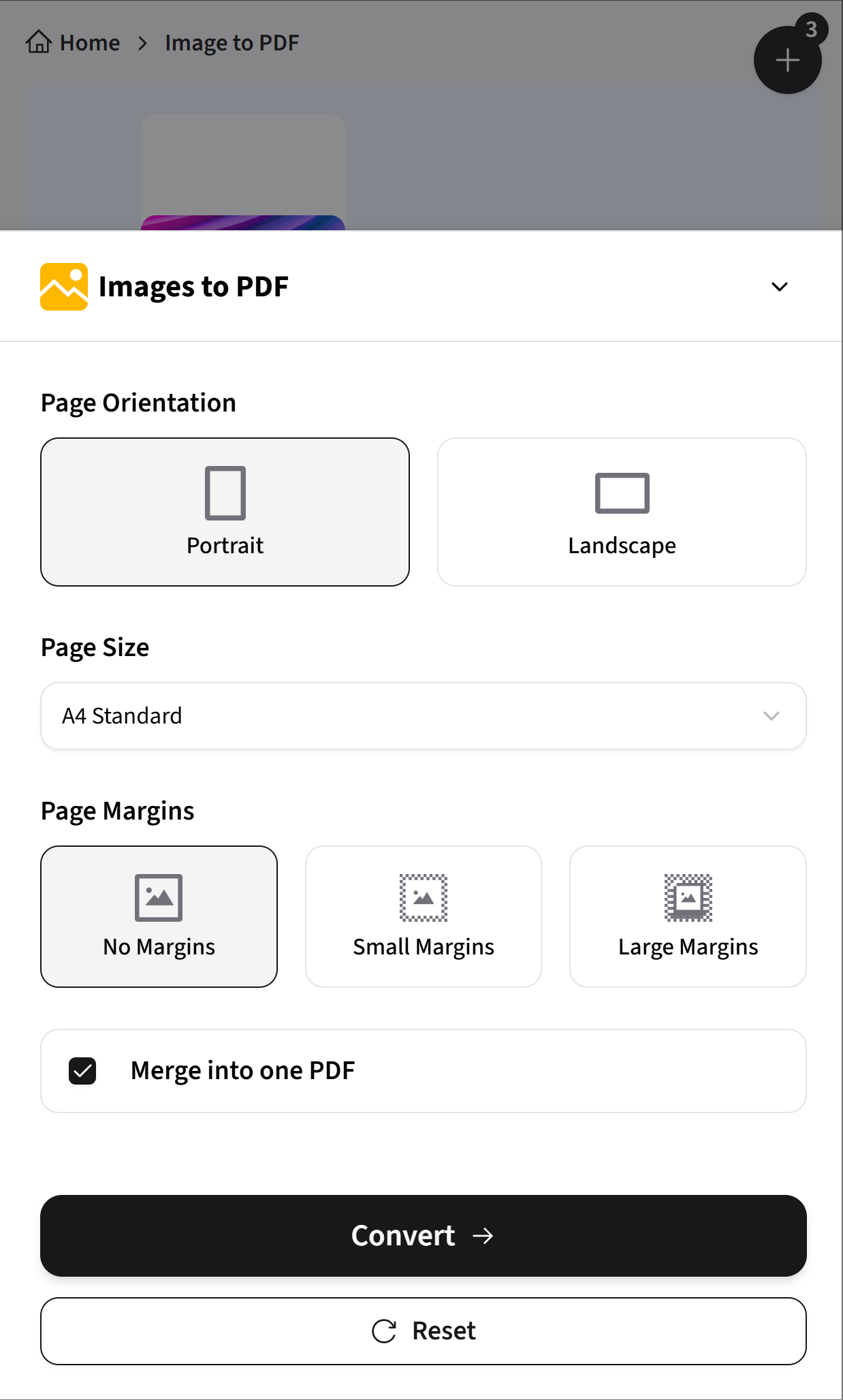
Recordatorio amistoso
Al elegir herramientas en línea, presta atención a sus políticas de seguridad y privacidad. Algunas herramientas no requieren registro y admiten varios formatos comunes de imagen (JPG, PNG, HEIC, etc.). Se recomienda elegir plataformas que prioricen la privacidad y seguridad de los archivos.
Ventajas:
- Normalmente ofrece opciones de personalización más ricas, como ajustar el orden de fusión, diseño de página, calidad de compresión, etc.
- El proceso de operación es generalmente intuitivo.
- Algunas plataformas pueden proporcionar servicios de conversión relativamente seguros y confiables.
Desventajas:
- El proceso de conversión requiere una conexión de red estable.
- La velocidad de carga y descarga de archivos se verá afectada por las condiciones actuales de la red.
Consejos para elegir el mejor método
- Para una conversión rápida y conveniente sin aplicaciones adicionales: La app Fotos + app Archivos integradas del iPhone (a través de la función "Imprimir") es la primera opción.
- Si necesitas más control y opciones de personalización: Las herramientas de conversión en línea o las aplicaciones de edición de PDF con muchas funciones te proporcionarán más opciones.
- Al procesar y fusionar gran cantidad de imágenes: Tanto el método integrado como la mayoría de las herramientas en línea pueden admitir bien las operaciones por lotes.
- Si te preocupa mucho la privacidad y seguridad de los archivos: Prioriza el uso del método de conversión sin conexión integrado del iPhone, o examina cuidadosamente las políticas de privacidad de las herramientas en línea.
Referencias de otras herramientas útiles
Si frecuentemente necesitas manejar archivos PDF, aquí hay algunas características comunes proporcionadas por muchas herramientas de PDF en línea o de escritorio:
