PDF (Portable Document Format) 因其跨平台兼容性、固定版式及易于分享的特性,已成为我们日常工作中不可或缺的文件格式。幸运的是,即使在 iPhone 上,我们也有多种高效的方法来创建和处理 PDF。本文将详细介绍如何利用 iPhone 的内置功能、第三方 App 以及像 dpdf.com 这样便捷的在线工具来制作 PDF,助您根据不同场景选择最佳方案,轻松提升工作效率。
方法一:巧用 iPhone 内置功能
iOS 系统集成了多种实用功能,让你无需第三方应用,即可快速创建 PDF。
1. 从"照片"App 将图片转为 PDF
将照片、截图或扫描件快速转为 PDF。
步骤:
-
打开"照片"App 并选择图片:
- 启动"照片"App,轻点"选择",点选一张或多张图片。
- 选定后,点击左下角"分享"图标。

在iPhone照片App中选择图片并准备分享 -
选择"打印":
- 在分享菜单中,找到并轻点"打印"。

在iPhone分享菜单中选择打印功能 -
生成并预览 PDF:
- 进入打印选项,你会看到图片预览。双指张开(Pinch to Zoom Out)预览图,即可转换为临时 PDF。
- 较新 iOS 版本中,也可在打印预览界面直接点右上角"分享"图标。

通过iPhone打印预览生成PDF并准备进一步操作 -
存储 PDF:
- 在新分享菜单中,选择"存储到'文件'"。
- 选择存储位置(如"我的iPhone"或"iCloud云盘"),点击"存储"。

将生成的PDF便捷地存储到iPhone文件App中
核心优势与提示
- 无需额外 App,操作直接高效,非常适合快速转换。
- 支持批量转换多张图片为一个PDF文件。
- PDF 文件名默认基于首张图片名称,建议后续根据内容重命名以便查找。
2. 从"文件"App 创建 PDF
"文件"App 是管理 iPhone 和 iCloud Drive 文档的中心,也支持将特定文件转为 PDF。
步骤:
- 打开"文件"App 并定位文件:
- 启动"文件"App,找到要转换的文档(如 Pages、Numbers、Keynote 文稿,或部分文本文档、图片)。
- 使用"快速操作"或"分享"创建 PDF:
- 单个文件: 长按文件图标,选"快速操作" > "创建PDF"。PDF 将保存至原位。
- 通过"分享": 轻点文件预览或打开。点"分享" > "打印"。后续同"照片"App:在打印预览界面再点"分享" > "存储到'文件'"。
核心优势
- 在文件管理界面直接操作,流程顺畅,特别适合处理已存储在"文件"App中的文档。
- 支持常见的办公和文本文档格式。
3. 使用"备忘录"App 扫描文稿
iPhone "备忘录"App 内置强大扫描功能,能将纸质文件快速数字化并存为 PDF。
步骤:
- 打开"备忘录"App 并新建或打开备忘录。
- 启动扫描模式:
- 点备忘录底部相机图标,选"扫描文稿"。

启用iPhone备忘录中的扫描文稿功能 - 扫描:
- iPhone 摄像头对准文稿。App 通常自动检测边缘并拍摄;也可手动。
- 扫描多页可连续操作。完成后,点右下角"存储"。扫描件插入当前备忘录。
- 分享或保存为 PDF:
- 点击备忘录中已扫描的文稿预览。
- 轻点右上角"分享"按钮。
- 在分享菜单中,选"存储到'文件'"直接存为 PDF,或通过其他 App 分享。
核心优势与适用场景
- 自动边缘检测和图像优化出色,扫描质量高。
- 非常适合快速数字化纸质文件,如收据、合同、课堂笔记等。
- 扫描件直接保存在备忘录中,方便整理和后续查阅。
方法二:借助第三方 App
若需高级 PDF 编辑功能,如合并拆分、文本图像编辑、OCR识别、批注、表单填写、电子签名等,第三方 PDF App 会是更好的选择。
App Store 有众多优秀 PDF 应用,例如:
- Microsoft Lens: 广受好评的扫描应用,能便捷扫描文档、白板,并高质量存为 PDF。与微软 Office 生态紧密集成。
- Adobe Acrobat Reader: 提供可靠的PDF查看、注释和签名功能,订阅后可解锁更多高级编辑特性。
- PDF Expert: 功能全面的PDF编辑工具,界面友好,操作便捷。
- GoodReader: 强大的PDF阅读和管理工具,支持多种文件类型。
第三方App的优势
- 提供 iOS 内置功能所不具备的深度编辑和专业工具。
- 通常具有更友好的用户界面和更流畅的操作体验。
- 部分应用提供云同步、OCR、跨设备协作等高级功能。
使用第三方App的注意事项
- 许多高级功能可能需要付费订阅或一次性购买。
- App质量参差不齐,选择时需留意用户评价和权限请求。
- 注意应用的隐私政策,确保个人数据安全。
- 会占用iPhone的存储空间。
方法三:首选 dpdf.com 等在线 PDF 工具
对于追求高效与便捷的用户,在线 PDF 工具是极佳选择。它们无需安装,通过 iPhone 自带的 Safari 浏览器即可轻松访问,提供广泛的 PDF 创建、转换和编辑服务。特别是像 dpdf.com 这样功能全面且用户友好的平台,能够显著提升您的 PDF 处理效率。
使用 dpdf.com 在 iPhone 上制作 PDF 的简单步骤:
- 打开 Safari 浏览器并访问
dpdf.com:- 在 iPhone 上打开 Safari 浏览器,输入
https://www.dpdf.com并访问。
- 在 iPhone 上打开 Safari 浏览器,输入
- 选择所需功能:
- 上传您的文件:
- 点击上传按钮,您可以方便地从 iPhone 的"照片"App图库或"文件"App中选择一个或多个文件。
dpdf.com支持批量处理,节省您宝贵的时间。
- 点击上传按钮,您可以方便地从 iPhone 的"照片"App图库或"文件"App中选择一个或多个文件。
- 开始处理并下载:
- 根据所选功能,点击"开始转换"、"合并PDF"等按钮。
dpdf.com会在云端快速处理您的文件。 - 处理完成后,点击下载按钮,即可将制作好的 PDF 文件保存到 iPhone 的"文件"App中,方便后续查看、分享或打印。
- 根据所选功能,点击"开始转换"、"合并PDF"等按钮。
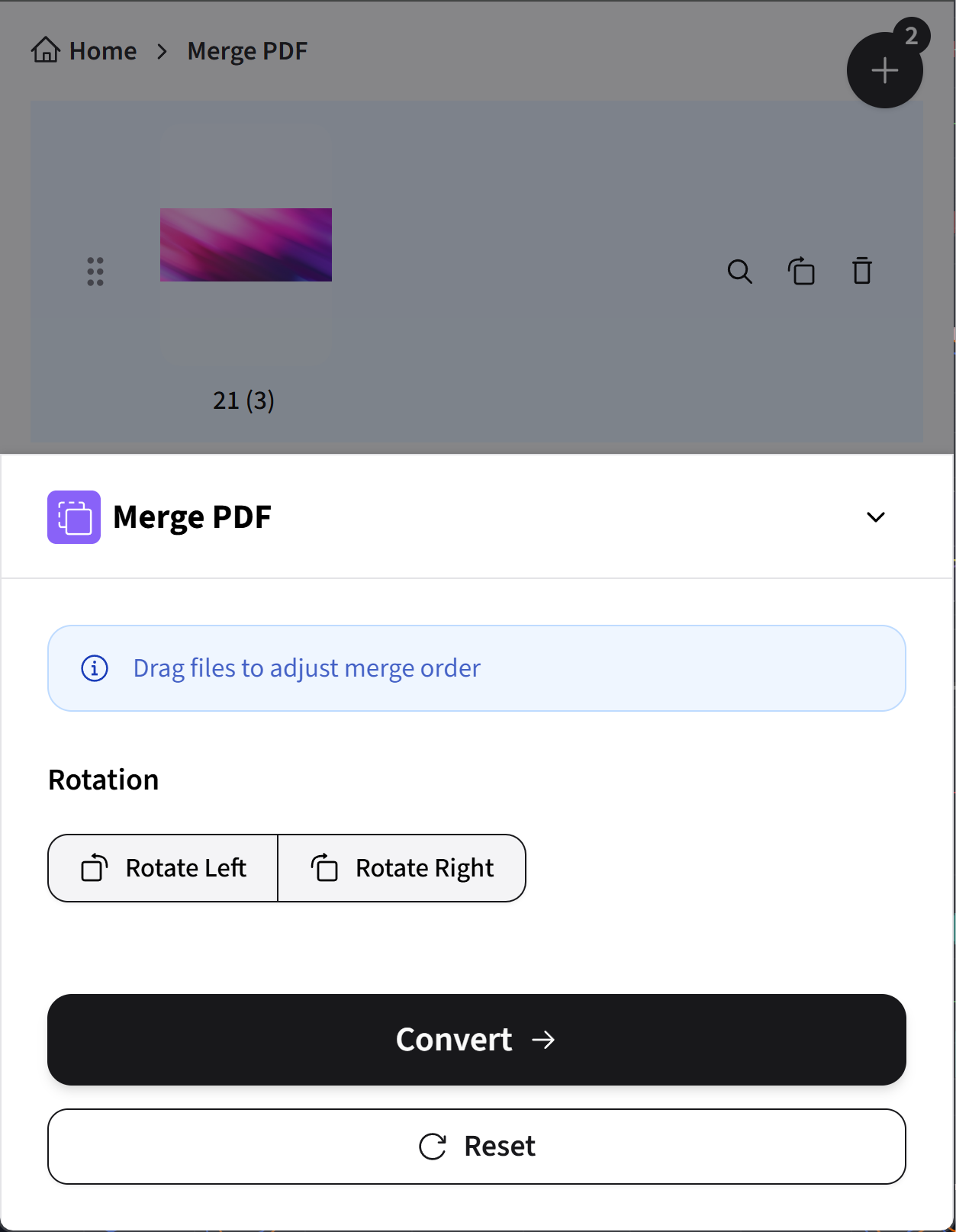
为什么推荐 dpdf.com?
- 无需安装,即开即用: 不占用 iPhone 宝贵的存储空间,随时随地通过浏览器访问。
- 功能强大且全面: 提供从格式转换、合并、压缩到编辑等多种实用功能,满足您多样化的 PDF 处理需求。
- 操作简单直观: 界面设计清爽,流程引导清晰,即使是初次使用的用户也能快速上手。
- 高效处理: 强大的后端服务器确保文件处理的快速与稳定,即使是大文件也能轻松应对。
- 注重安全与隐私:
dpdf.com承诺对用户上传的文件进行严格保密,并在处理完成后一段时间内自动删除,确保您的数据安全无忧。 - 免费增值服务: 大部分核心功能均可免费使用,满足日常基本需求。同时提供更高级的付费选项,满足专业用户的进阶需求。
使用在线PDF工具的通用注意事项
- 需要稳定的网络连接才能保证服务流畅。
- 上传和下载超大文件时,可能受网络速度影响而耗时较长。
- 虽然
dpdf.com非常注重安全,但在处理高度敏感或机密文件时,请务必确保您信任所选用的任何在线服务。
如何选择?
根据您的具体需求和场景,选择最合适的PDF制作方法:
| 场景 | 推荐方法 | 优点 | 缺点/注意事项 |
|---|---|---|---|
| 快速将图片、网页转PDF | iPhone 内置功能 (通过"分享" > "打印") | 简单直接,无需额外应用,安全便捷,系统集成度高。 | 功能单一,自定义选项少,文件名可能需手动修改。 |
| 扫描纸质文档(收据、笔记) | "备忘录"App 扫描功能 | 自动边缘检测和图像优化出色,适合快速数字化,与备忘录集成。 | 仅基础扫描和PDF转换,无高级编辑功能。 |
| 将iWork文档(Pages, Numbers, Keynote)转PDF | "文件"App "创建PDF"快速操作 | 在文件管理中直接完成,非常方便快捷,能较好保持原始格式。 | 仅适用于支持"创建PDF"快速操作的文件类型。 |
| 需要高级PDF编辑(合并、注释、签名、OCR) | 第三方专业 PDF App | 功能强大全面,满足复杂需求,通常有更好的用户体验和更多自定义选项。 | 可能需要付费;App质量不一,需谨慎选择;占用存储空间;注意隐私权限。 |
| 转换多种格式、在线批量处理、需要全面功能与极致便捷 | dpdf.com 在线 PDF 服务 | 无需安装,功能全面强大,操作简单,高效安全,免费与增值服务兼备。 | 依赖网络;处理超大文件时可能受网速影响。 |
总结
iPhone 提供了多种灵活高效的方式来创建和处理 PDF 文件。从系统内置的便捷功能,到功能丰富的第三方 App,再到如 dpdf.com 这样无需安装、功能强大的在线工具,总有一种方法能满足您的特定需求。我们特别推荐您体验 dpdf.com,它能为您带来极致便捷与高效的 PDF 处理体验。希望本文能帮助您熟练掌握在 iPhone 上制作 PDF 的技巧,从而提升您的工作与学习效率。
探索 dpdf.com 更多工具
如果您经常与 PDF 文件打交道,或者希望进一步简化您的 PDF 处理流程,强烈建议您深入了解并使用 dpdf.com 提供的更多专业工具。从合并、转换到压缩,dpdf.com 旨在成为您处理 PDF 任务的一站式解决方案,显著提升您的工作效率:
