在数字时代,iPhone 已成为我们捕捉和存储珍贵瞬间的重要工具。无论是旅行中的风景照、关键信息的屏幕截图,还是扫描的纸质文件图片,我们常常需要将这些图片整合起来,转换成更专业、更易于分享的 PDF 格式。PDF 文件不仅能确保在不同设备上保持版面一致,方便查阅,还能将多张图片合并为一个文件,极大地方便了管理和归档。本文将详细为您介绍如何在 iPhone 上轻松快捷地将图片转换为 PDF。
方法一:使用 iPhone 内置功能(照片 App + 文件 App)
这是最便捷的方法之一,完全免费且无需安装任何第三方应用。您可以直接在“照片”App 中选取图片,然后巧妙地利用“打印”功能将其另存为 PDF 到“文件”App。
步骤:
-
打开“照片”App 并选择图片:
- 在您的 iPhone 上启动“照片”App。
- 点击右上角的“选择”,然后点选您希望转换为 PDF 的一张或多张图片。如果选择多张图片,它们将按照您选择的顺序排列在最终 PDF 的不同页面上。
- 选择完毕后,点击左下角的“分享”按钮(一个向上箭头的方框图标)。

在iPhone照片App中选择图片 -
选择“打印”选项:
- 在分享菜单中向下滑动,找到并点击“打印”选项。

iPhone分享菜单中的打印选项 -
生成并预览PDF:
- 进入打印选项界面后,您会看到图片的打印预览。
- 点击屏幕右上角的“分享”按钮。

在iPhone打印预览生成PDF并准备分享 -
存储PDF文件:
- 在新的分享菜单中,选择“存储到‘文件’”选项。
- 您可以选择存储位置(例如“我的iPhone”或“iCloud云盘”中的某个文件夹),然后点击“存储”。

将PDF存储到iPhone文件App
优点:
- 无需安装额外 App,完全利用 iOS 内置功能,安全可靠。
- 操作相对简单,一旦掌握,转换非常快捷。
- 支持批量转换多张图片到一个 PDF 文件中。
缺点:
- 核心步骤“双指展开生成PDF”对于初次使用的用户而言可能不够直观,需要一点探索。
- PDF 文件名默认基于第一张图片的名称,可能需要手动重命名以方便管理。
方法二:使用在线图片转PDF转换工具
如果您需要更多的自定义选项(如调整图片顺序、页面大小、边距等),或者希望在不占用本地存储空间的情况下完成转换(尽管 iOS 内置方法本身已非常高效),可以考虑使用在线转换工具。
步骤:
- 访问在线图片转PDF工具: 打开 Safari 或您常用的浏览器,搜索并选择一个在线图片转PDF工具。
- 上传图片: 点击“选择图片文件”或类似按钮,您可以从照片图库或“文件”App中选择一张或多张希望转换的图片。
- 调整设置(可选): 一些在线工具允许您在转换前调整诸如页面方向、边距、图片质量,以及是否将所有图片合并到一个PDF等设置。
- 开始转换: 图片上传并完成相关设置后,点击“转换”或“生成PDF”按钮。
- 下载PDF文件: 转换过程通常很快。完成后,网站会提供下载链接,您可以将生成的 PDF 保存到您的“文件”App,或直接通过其他应用(如邮件、微信)分享。
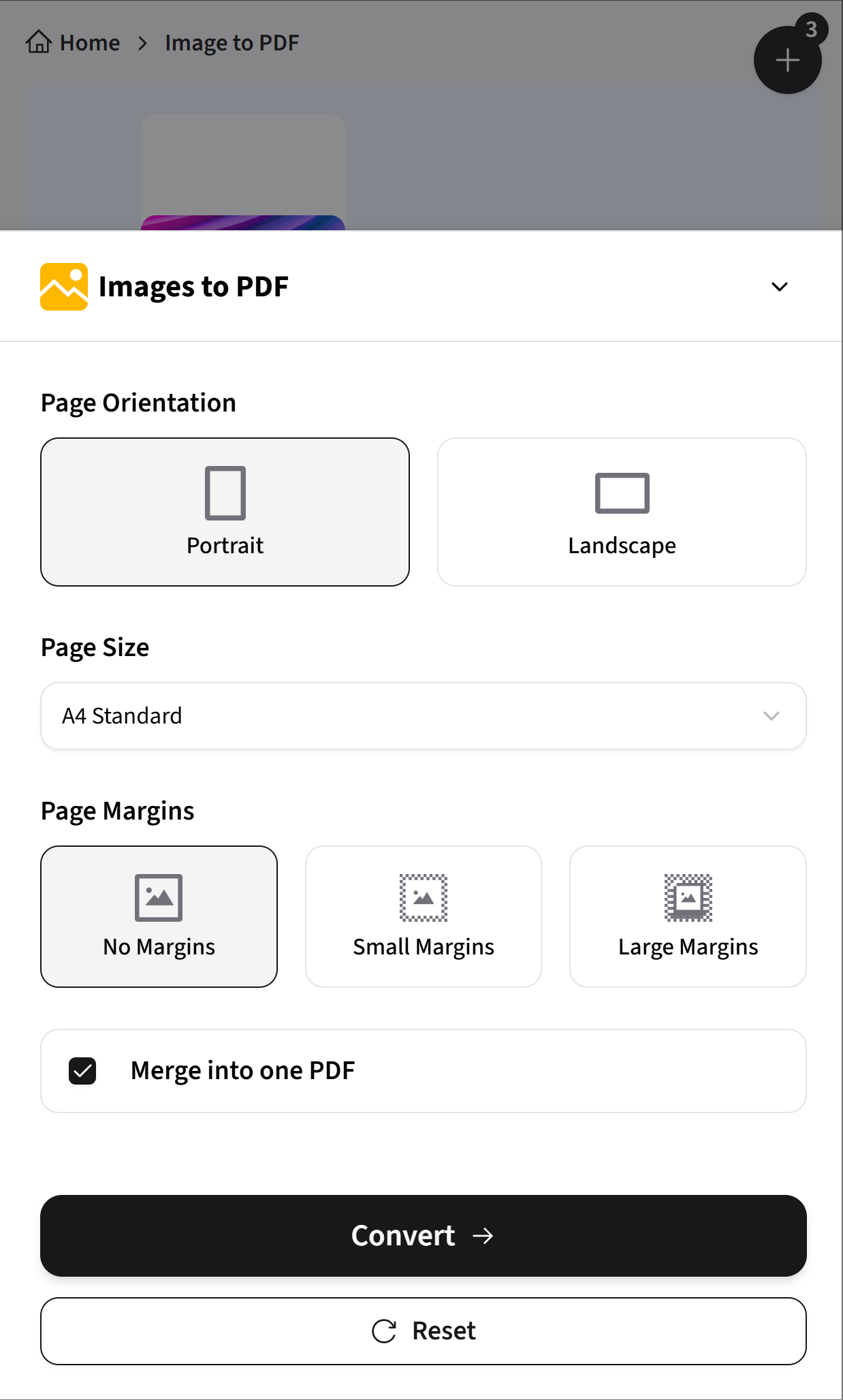
温馨提示
选择在线工具时,请注意其安全性和隐私政策。一些工具无需注册,支持多种常见图片格式(JPG, PNG, HEIC等)。建议选择重视文件隐私安全的平台。
优点:
- 通常提供更丰富的自定义选项,如调整合并顺序、页面布局、压缩质量等。
- 操作流程通常比较直观。
- 部分平台能提供相对安全可靠的转换服务。
缺点:
- 转换过程需要稳定的网络连接。
- 上传和下载文件的速度会受到当前网络状况的影响。
选择最佳方法的技巧
- 追求快速、便捷且无需额外应用:iPhone 内置的“照片”App + “文件”App(通过“打印”功能)是首选。
- 需要更多控制权和自定义选项:在线转换工具或功能全面的第三方 PDF 编辑 App 会提供更多选择。
- 处理大量图片并希望合并:内置方法和多数在线工具都能很好地支持批量操作。
- 高度关注文件隐私安全:优先考虑使用 iPhone 内置的离线转换方法,或仔细甄别在线工具的隐私政策。
其他实用工具参考
如果您经常需要处理PDF文件,以下是一些常见的功能,许多在线或桌面PDF工具都会提供:
