在日常辦公和學習中,將 Word 文件轉換為 PDF 格式是一項常見且重要的操作。PDF (Portable Document Format) 檔案因其出色的跨平台相容性、固定的版面配置、不易篡改的內容以及相對小巧的檔案大小 (取決於轉換設定),非常適合文件分享、專業歸檔和高品質列印。無論您是想確保文件在任何裝置上都能完美顯示,還是希望保護文件內容不被輕易修改,PDF 都提供了可靠的解決方案。本文將詳細介紹幾種主流且高效的 Word 轉 PDF 方法,助您輕鬆應對各種轉換需求。
方法一:使用 Microsoft Word 內建的「另存新檔」或「匯出」功能
這是最直接也最常用的方法。現代版本的 Microsoft Word (例如 Word 2013、2016、2019、Microsoft 365) 都內建了強大的 PDF 轉換功能。
步驟:
- **開啟 Word 文件:**首先,使用 Microsoft Word 開啟您想要轉換的
.doc或.docx檔案。 - **選取「檔案」選單:**點擊 Word 介面左上角的「檔案」索引標籤。
- 選擇「另存新檔」或「匯出」:
- **另存新檔:**在「檔案」選單中,選取「另存新檔」。然後選擇儲存位置。在「存檔類型」下拉式選單中,選取「PDF (*.pdf)」。

Word 另存新檔 PDF 對話方塊 
Word 另存新檔 PDF 檔案格式選項 - **匯出:**或者,在「檔案」選單中,選取「匯出」,然後點擊「建立 PDF/XPS 文件」按鈕,接著點擊「建立 PDF/XPS」。

Word 匯出至 PDF 選項
- **另存新檔:**在「檔案」選單中,選取「另存新檔」。然後選擇儲存位置。在「存檔類型」下拉式選單中,選取「PDF (*.pdf)」。
- **設定選項 (選用):**在儲存 PDF 之前,您可以點擊「選項...」按鈕 (通常在「存檔類型」旁邊或「發佈」按鈕附近) 來調整 PDF 設定。
- **最佳化方式:**您可以選擇「標準 (線上發佈和列印)」以獲得較高品質,或選擇「最小大小 (線上發佈)」以縮小檔案大小。
- **其他選項:**您還可以設定頁面範圍、是否包含文件摘要資訊、是否為協助工具建立書籤等。

Word PDF 轉換選項
- **儲存:**設定完成後,點擊「儲存」或「發佈」按鈕,Word 文件便會轉換為 PDF 格式。
優點:
- 操作簡單直觀。
- 通常能很好地保留原始文件的格式和版面配置。
- 無需安裝額外軟體。
方法二:使用「列印至 PDF」功能
如果您的 Word 版本較舊,或「另存為 PDF」功能不理想,可以嘗試使用虛擬印表機功能。
步驟:
- **開啟 Word 文件並選取「列印」:**開啟您的 Word 文件,然後點擊「檔案」選單並選取「列印」(或按下
Ctrl+P/Cmd+P)。 - **選取 PDF 印表機:**在印表機選取清單中,找到名稱類似「Microsoft Print to PDF」、「Adobe PDF」(若已安裝 Adobe Acrobat) 或其他類似的 PDF 虛擬印表機。

Word 選取 Microsoft Print to PDF 印表機 - **調整列印設定 (選用):**您可以像列印一般文件一樣調整頁面範圍、方向、紙張大小等。
- **列印:**點擊「列印」按鈕。系統會提示您選擇 PDF 的儲存位置和檔案名稱。
- **儲存 PDF:**輸入檔案名稱並點擊「儲存」。
優點:
- 相容性佳,幾乎所有 Windows 系統都內建「Microsoft Print to PDF」。
- 可間接控制某些 PDF 屬性 (例如透過列印設定調整頁面)。
缺點:
- 可能不如「另存新檔」或「匯出」功能完整保留中繼資料和連結。
- 產生的 PDF 有時可能是基於影像而非文字 (取決於印表機驅動程式)。
方法三:使用線上 Word 轉 PDF 轉換工具
如果您沒有安裝 Microsoft Word,或者需要在不安裝軟體的情況下快速轉換,線上轉換工具是個不錯的選擇。有許多線上工具提供此類服務,例如 dpdf.com。
步驟:
- **造訪線上轉換工具:**開啟瀏覽器並造訪您選擇的線上 Word 轉 PDF 工具網站 (例如 dpdf.com 的 Word 轉 PDF 工具頁面)。
- **上傳 Word 文件:**點擊「選擇 Word 檔案」按鈕,或將您的
.doc或.docx檔案拖放到指定區域。 - **開始轉換:**檔案上傳後,轉換通常會自動開始,或者您可能需要點擊「轉換」按鈕。
- **下載 PDF 檔案:**轉換完成後,網站會提供下載連結供您儲存 PDF 檔案。
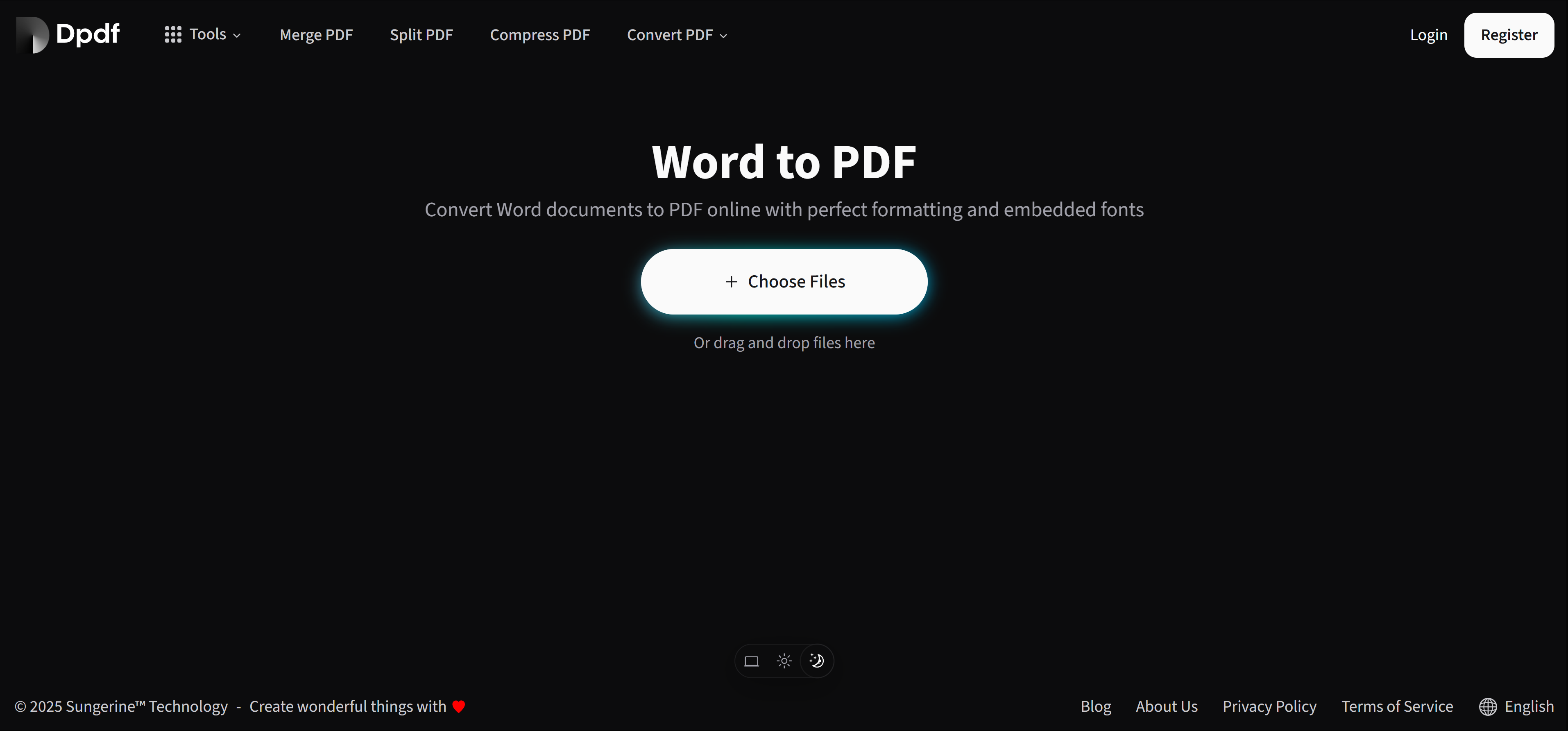
優點:
- 方便快速,無需安裝軟體。
- 跨平台,只要有瀏覽器和網路即可使用。
- 許多線上工具也注重使用者體驗和檔案安全,但使用時仍需注意隱私風險。
如何選擇最佳方法
在選擇將 Word 文件轉換為 PDF 的方法時,請考量以下關鍵因素,以滿足您的特定需求:
- 日常使用與最佳格式保留:
- 對於大多數使用者而言,Microsoft Word 內建的「另存新檔」或「匯出」功能是首選。
- 優點:操作簡單直觀,最能保留原始文件的複雜格式和版面配置。
- 無 Word 環境或尋求快速轉換:
- 如果您的裝置未安裝 Microsoft Word,或者您只需要一次性的快速轉換,線上 Word 轉 PDF 工具是理想的選擇。
- 優點:無需安裝任何軟體,可透過瀏覽器完成,方便快捷。
- 文件隱私與安全考量:
- 如果您的文件包含敏感或機密資訊,強烈建議使用 Word 內建的本機轉換功能。
- 優點:避免將檔案上傳至任何線上伺服器,確保資料安全。
- 進階功能與專業需求:
- 當您需要更進階的 PDF 控制選項時,例如遵循特定的 PDF 標準 (如用於長期歸檔的 PDF/A、用於印刷的 PDF/X)、套用增強的安全性設定 (如密碼保護、編輯限制),或對大量文件進行批次轉換,專業的第三方 PDF 軟體 (如 Adobe Acrobat Pro) 會是更合適的選擇。
- 優點:功能全面,能滿足複雜的專業需求。
- 系統相容性優先:
- 「列印至 PDF」功能 (例如 Windows 系統內建的「Microsoft Print to PDF」) 通常具有出色的系統相容性。
- 缺點:在保留文件中的超連結和中繼資料 (如作者、標題等資訊) 方面,可能略遜於直接匯出。
更深入地了解這些方法的特性和適用情境,將有助您在各種情況下做出最明智的轉換決策。
推薦工具
除了 Word 轉 PDF 功能外,許多線上 PDF 服務網站 (例如 dpdf.com) 也提供其他實用的 PDF 工具,以滿足您的各種文件處理需求:
Word 轉 PDF
安全高效地將 Word 文件轉換為 PDF,並保留原始版面配置。
PDF 轉 Word
需要編輯 PDF 內容嗎?將其轉換回可編輯的 Word 文件。
PDF 壓縮
縮小 PDF 檔案大小,方便分享和儲存。
