No trabalho de escritório e nos estudos diários, converter documentos do Word para o formato PDF é uma operação comum e importante. Arquivos PDF (Portable Document Format) são ideais para compartilhamento de documentos, arquivamento profissional e impressão de alta qualidade devido à sua excelente compatibilidade entre plataformas, layout fixo, conteúdo que não é facilmente adulterado e tamanho de arquivo relativamente compacto (dependendo das configurações de conversão). Se você deseja garantir que seu documento seja exibido perfeitamente em qualquer dispositivo ou proteger o conteúdo do seu documento contra modificações fáceis, o PDF oferece uma solução confiável. Este artigo detalhará vários métodos convencionais e eficientes para converter Word em PDF, ajudando você a lidar facilmente com várias necessidades de conversão.
Método 1: Usando a função embutida "Salvar Como" ou "Exportar" do Microsoft Word
Este é o método mais direto e comumente usado. As versões modernas do Microsoft Word (como Word 2013, 2016, 2019, Microsoft 365) possuem poderosos recursos embutidos de conversão para PDF.
Passos:
- Abrir documento do Word: Primeiro, abra o arquivo
.docou.docxque você deseja converter usando o Microsoft Word. - Selecionar menu "Arquivo": Clique na guia "Arquivo" no canto superior esquerdo da interface do Word.
- Escolher "Salvar Como" ou "Exportar":
- Salvar Como: No menu "Arquivo", selecione "Salvar Como". Em seguida, escolha um local para salvar. No menu suspenso "Salvar como tipo", selecione "PDF (*.pdf)".

Caixa de diálogo Salvar Como PDF do Word 
Opções de formato de arquivo Salvar Como PDF do Word - Exportar: Alternativamente, no menu "Arquivo", selecione "Exportar", depois clique no botão "Criar Documento PDF/XPS", seguido por "Criar PDF/XPS".

Opções de Exportar para PDF do Word
- Salvar Como: No menu "Arquivo", selecione "Salvar Como". Em seguida, escolha um local para salvar. No menu suspenso "Salvar como tipo", selecione "PDF (*.pdf)".
- Definir opções (opcional): Antes de salvar o PDF, você pode clicar no botão "Opções..." (geralmente ao lado de "Salvar como tipo" ou perto do botão "Publicar") para ajustar as configurações do PDF.
- Método de otimização: Você pode escolher "Padrão (publicação online e impressão)" para maior qualidade, ou "Tamanho mínimo (publicação online)" para reduzir o tamanho do arquivo.
- Outras opções: Você também pode definir o intervalo de páginas, se deseja incluir propriedades do documento, se deseja criar marcadores para acessibilidade, etc.

Opções de conversão de PDF do Word
- Salvar: Após configurar, clique no botão "Salvar" ou "Publicar", e o documento do Word será convertido para o formato PDF.
Vantagens:
- Operação simples e intuitiva.
- Geralmente preserva bem o formato e o layout do documento original.
- Não é necessário instalar software adicional.
Método 2: Usando o recurso "Imprimir para PDF"
Se a sua versão do Word for mais antiga ou a função "Salvar como PDF" não for ideal, você pode tentar usar o recurso de impressora virtual.
Passos:
- Abrir documento do Word e selecionar "Imprimir": Abra seu documento do Word, depois clique no menu "Arquivo" e selecione "Imprimir" (ou pressione
Ctrl+P/Cmd+P). - Selecionar impressora PDF: Na lista de seleção de impressoras, encontre um nome como "Microsoft Print to PDF", "Adobe PDF" (se o Adobe Acrobat estiver instalado) ou outra impressora virtual PDF semelhante.

Word selecionando a impressora Microsoft Print to PDF - Ajustar configurações de impressão (opcional): Você pode ajustar o intervalo de páginas, orientação, tamanho do papel, etc., assim como imprimir um documento normal.
- Imprimir: Clique no botão "Imprimir". O sistema solicitará que você escolha um local para salvar e um nome de arquivo para o PDF.
- Salvar PDF: Digite um nome de arquivo e clique em "Salvar".
Vantagens:
- Boa compatibilidade, quase todos os sistemas Windows possuem "Microsoft Print to PDF" embutido.
- Pode controlar indiretamente certos atributos do PDF (como ajustar páginas através das configurações de impressão).
Desvantagens:
- Pode não preservar metadados e links tão completamente quanto a função "Salvar Como" ou "Exportar".
- O PDF gerado às vezes pode ser baseado em imagem em vez de texto (dependendo do driver da impressora).
Método 3: Usando ferramentas de conversão online de Word para PDF
Se você não tem o Microsoft Word instalado, ou precisa de conversão rápida sem instalar software, as ferramentas de conversão online são uma boa escolha. Existem muitas ferramentas online que fornecem esses serviços, por exemplo, dpdf.com.
Passos:
- Visitar ferramenta de conversão online: Abra seu navegador e visite o site da ferramenta de conversão de Word para PDF de sua escolha (por exemplo, a página da ferramenta Word para PDF do dpdf.com).
- Carregar documento do Word: Clique no botão "Escolher arquivo do Word", ou arraste e solte seu arquivo
.docou.docxna área designada. - Iniciar conversão: Após o upload do arquivo, a conversão geralmente começará automaticamente, ou você pode precisar clicar em um botão "Converter".
- Baixar arquivo PDF: Após a conclusão da conversão, o site fornecerá um link de download para você salvar o arquivo PDF.
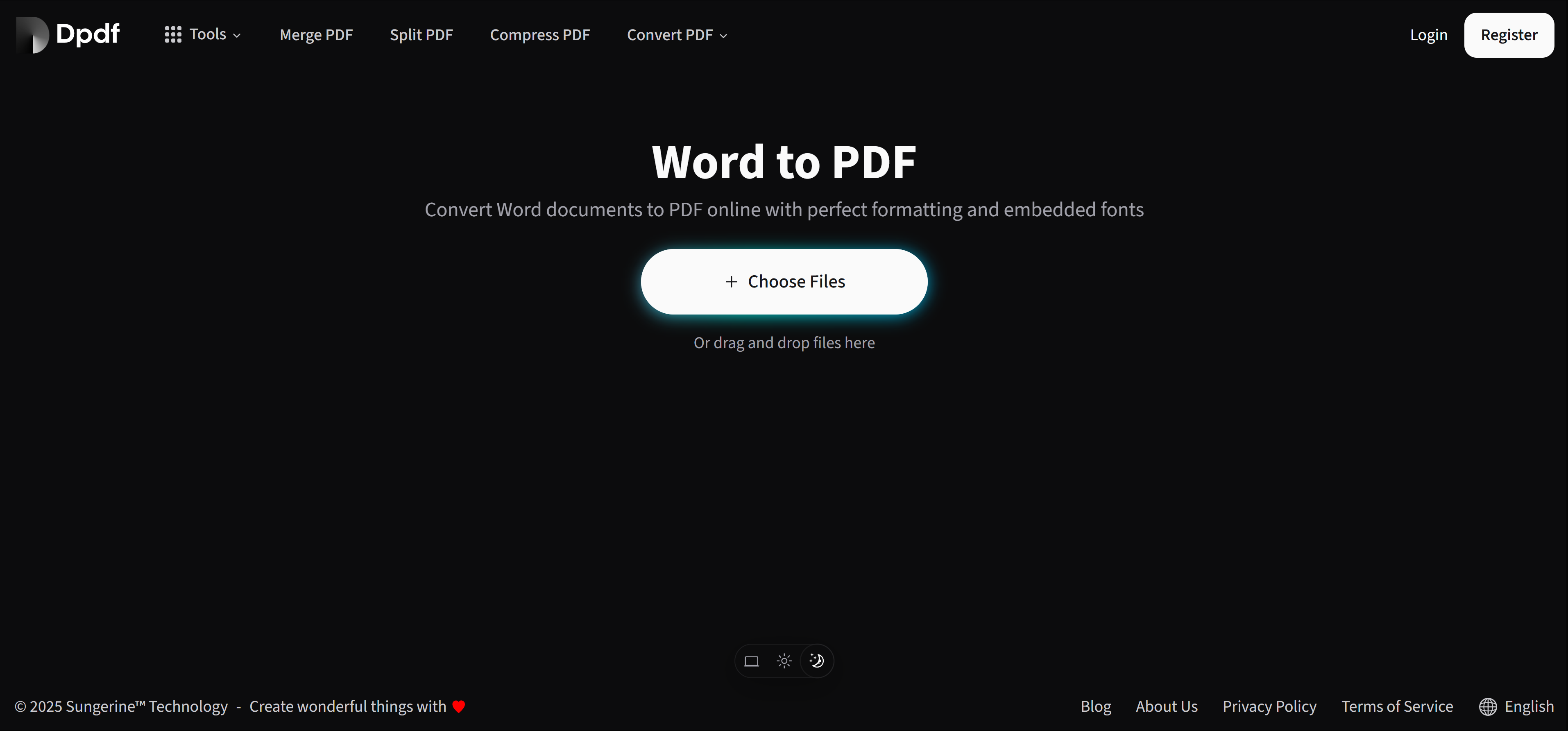
Vantagens:
- Conveniente e rápido, não é necessário instalar software.
- Multiplataforma, pode ser usado contanto que você tenha um navegador e rede.
- Muitas ferramentas online também se concentram na experiência do usuário e na segurança dos arquivos, mas os riscos de privacidade ainda devem ser observados ao usar.
Dicas para escolher o melhor método
Ao escolher um método para converter documentos do Word em PDF, considere os seguintes fatores chave para atender às suas necessidades específicas:
- Uso diário e melhor preservação do formato:
- Para a maioria dos usuários, a função embutida "Salvar Como" ou "Exportar" do Microsoft Word é a escolha preferida.
- Vantagens: Operação simples e intuitiva, preserva melhor a formatação complexa e o layout do documento original.
- Nenhum ambiente Word ou busca por conversão rápida:
- Se o seu dispositivo não tiver o Microsoft Word instalado, ou se você precisar apenas de uma conversão rápida única, ferramentas online de Word para PDF são uma escolha ideal.
- Vantagens: Não é necessário instalar nenhum software, pode ser concluído através de um navegador, conveniente e rápido.
- Considerações de privacidade e segurança do documento:
- Se o seu documento contiver informações confidenciais, é altamente recomendável usar a função de conversão local embutida do Word.
- Vantagens: Evita o upload de arquivos para servidores online, garantindo a segurança dos dados.
- Recursos avançados e necessidades profissionais:
- Quando você precisar de opções de controle de PDF mais avançadas, como seguir padrões PDF específicos (como PDF/A para arquivamento de longo prazo, PDF/X para impressão), aplicar configurações de segurança aprimoradas (como proteção por senha, restrições de edição) ou realizar conversão em lote de um grande número de documentos, um software PDF profissional de terceiros (como o Adobe Acrobat Pro) seria uma escolha mais adequada.
- Vantagens: Funcionalidade abrangente, pode atender a necessidades profissionais complexas.
- Prioridade de compatibilidade do sistema:
- A função "Imprimir para PDF" (como o "Microsoft Print to PDF" embutido no sistema Windows) geralmente possui excelente compatibilidade com o sistema.
- Desvantagens: Pode ser ligeiramente inferior à exportação direta na preservação de hiperlinks e metadados (como autor, título e outras informações) no documento.
Um entendimento mais profundo das características e cenários aplicáveis desses métodos o ajudará a tomar as decisões de conversão mais sábias em várias situações.
Ferramentas recomendadas
Além da funcionalidade de Word para PDF, muitos sites de serviços PDF online (como dpdf.com) também fornecem outras ferramentas PDF úteis para atender às suas várias necessidades de processamento de documentos:
Word para PDF
Converta documentos do Word para PDF com segurança e eficiência, preservando o layout original.
PDF para Word
Precisa editar conteúdo PDF? Converta-o de volta para documentos Word editáveis.
Compressão de PDF
Reduza o tamanho do arquivo PDF para facilitar o compartilhamento e o armazenamento.
