Na era digital, o iPhone se tornou uma ferramenta essencial para capturar e armazenar momentos preciosos. Sejam fotos de paisagens de uma viagem, capturas de tela de informações importantes ou imagens digitalizadas de documentos em papel, muitas vezes precisamos consolidar essas imagens e convertê-las em um formato PDF mais profissional e fácil de compartilhar. Os arquivos PDF não apenas garantem um layout consistente em diferentes dispositivos para fácil referência, mas também permitem que várias imagens sejam mescladas em um único arquivo, facilitando muito o gerenciamento e o arquivamento. Este artigo detalhará como converter facilmente e rapidamente imagens para PDF no seu iPhone.
Método 1: Usando os recursos integrados do iPhone (App Fotos + App Arquivos)
Este é um dos métodos mais convenientes, totalmente gratuito e não requer aplicativos de terceiros. Você pode selecionar imagens diretamente no aplicativo Fotos e, em seguida, usar de forma inteligente a função "Imprimir" para salvá-las como PDF no aplicativo Arquivos.
Passos:
-
Abra o aplicativo Fotos e selecione imagens:
- Inicie o aplicativo Fotos no seu iPhone.
- Toque em "Selecionar" no canto superior direito e, em seguida, selecione uma ou mais imagens que deseja converter para PDF. Se você escolher várias imagens, elas serão organizadas em páginas diferentes no PDF final, na ordem em que você as selecionou.
- Após a seleção, toque no botão "Compartilhar" (um quadrado com uma seta para cima) no canto inferior esquerdo.

Selecionando imagens no aplicativo Fotos do iPhone -
Escolha a opção "Imprimir":
- No menu compartilhar, role para baixo para encontrar e tocar na opção "Imprimir".

Opção de impressão no menu compartilhar do iPhone -
Gere e visualize o PDF:
- Depois de entrar na interface de opções de impressão, você verá uma visualização de impressão da imagem.
- Toque no botão "Compartilhar" no canto superior direito da tela.

Gerando PDF na visualização de impressão do iPhone e preparando para compartilhar -
Armazene o arquivo PDF:
- No novo menu compartilhar, selecione a opção "Salvar em Arquivos".
- Você pode escolher o local de armazenamento (por exemplo, uma pasta em "No meu iPhone" ou "iCloud Drive") e, em seguida, tocar em "Salvar".

Salvando PDF no aplicativo Arquivos do iPhone
Vantagens:
- Não é necessário instalar aplicativos adicionais, utilizando completamente os recursos integrados do iOS, seguro e confiável.
- A operação é relativamente simples; uma vez dominada, a conversão é muito rápida.
- Suporta conversão em lote de várias imagens em um único arquivo PDF.
Desvantagens:
- O passo-chave "afastar os dedos para gerar PDF" pode não ser intuitivo para usuários iniciantes e requer alguma exploração.
- O nome do arquivo PDF é baseado no nome da primeira imagem por padrão, o que pode exigir renomeação manual para uma gestão mais fácil.
Método 2: Usando ferramentas de conversão online de imagem para PDF
Se você precisa de mais opções de personalização (como ajustar a ordem das imagens, tamanho da página, margens, etc.), ou deseja completar a conversão sem ocupar espaço de armazenamento local (embora o método integrado do iOS já seja muito eficiente), você pode considerar usar ferramentas de conversão online.
Passos:
- Visite uma ferramenta de conversão online de imagem para PDF: Abra o Safari ou seu navegador preferido, pesquise e selecione uma ferramenta de conversão online de imagem para PDF.
- Faça upload de imagens: Clique em "Escolher arquivos de imagem" ou um botão similar. Você pode selecionar uma ou mais imagens que deseja converter da sua galeria de fotos ou do aplicativo Arquivos.
- Ajuste as configurações (opcional): Algumas ferramentas online permitem que você ajuste configurações como orientação da página, margens, qualidade da imagem e se deseja mesclar todas as imagens em um PDF antes da conversão.
- Inicie a conversão: Após fazer upload das imagens e completar as configurações relevantes, clique no botão "Converter" ou "Gerar PDF".
- Baixe o arquivo PDF: O processo de conversão geralmente é rápido. Após a conclusão, o site fornecerá um link de download, permitindo que você salve o PDF gerado no seu aplicativo Arquivos ou o compartilhe diretamente através de outros aplicativos (como e-mail, WhatsApp).
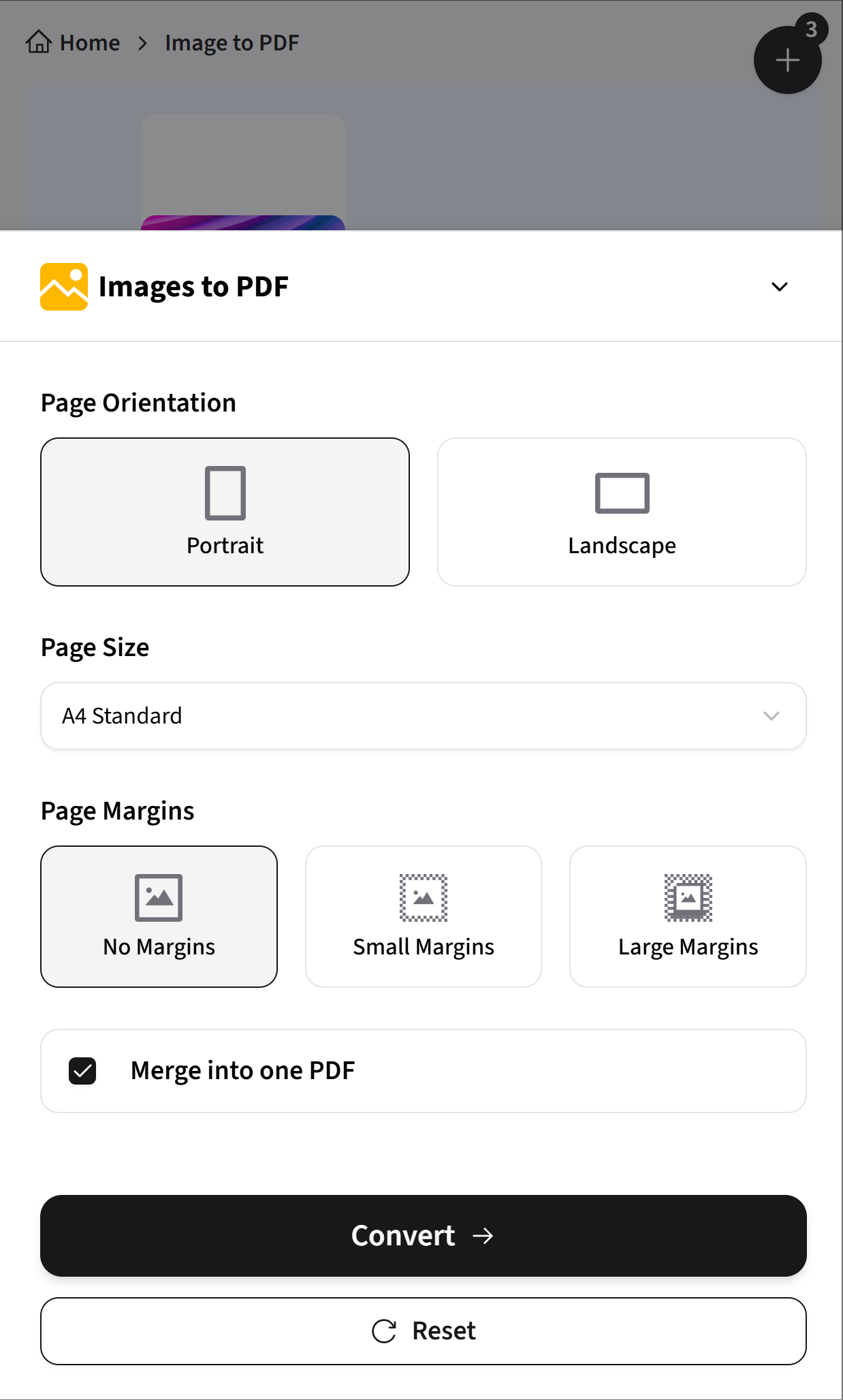
Lembrete amigável
Ao escolher ferramentas online, preste atenção às suas políticas de segurança e privacidade. Algumas ferramentas não exigem registro e suportam vários formatos comuns de imagem (JPG, PNG, HEIC, etc.). Recomenda-se escolher plataformas que priorizem a privacidade e segurança dos arquivos.
Vantagens:
- Geralmente oferece opções de personalização mais ricas, como ajustar ordem de mesclagem, layout de página, qualidade de compressão, etc.
- O processo de operação é geralmente intuitivo.
- Algumas plataformas podem fornecer serviços de conversão relativamente seguros e confiáveis.
Desvantagens:
- O processo de conversão requer uma conexão de rede estável.
- A velocidade de upload e download de arquivos será afetada pelas condições atuais da rede.
Dicas para escolher o melhor método
- Para conversão rápida e conveniente sem aplicativos adicionais: O aplicativo Fotos + aplicativo Arquivos integrados do iPhone (via função "Imprimir") é a primeira escolha.
- Se você precisa de mais controle e opções de personalização: Ferramentas de conversão online ou aplicativos de edição de PDF ricos em recursos fornecerão mais escolhas.
- Ao processar e mesclar um grande número de imagens: Tanto o método integrado quanto a maioria das ferramentas online podem suportar bem operações em lote.
- Se muito preocupado com a privacidade e segurança dos arquivos: Priorize o uso do método de conversão offline integrado do iPhone ou examine cuidadosamente as políticas de privacidade das ferramentas online.
Referências de outras ferramentas úteis
Se você frequentemente precisa lidar com arquivos PDF, aqui estão alguns recursos comuns fornecidos por muitas ferramentas de PDF online ou de desktop:
