Στην ψηφιακή εποχή, το iPhone έχει γίνει ένα σημαντικό εργαλείο για την καταγραφή και αποθήκευση πολύτιμων στιγμών. Είτε πρόκειται για φωτογραφίες τοπίων από ταξίδια, στιγμιότυπα οθόνης βασικών πληροφοριών ή σαρωμένες εικόνες έντυπων εγγράφων, συχνά χρειαζόμαστε να ενσωματώσουμε αυτές τις εικόνες και να τις μετατρέψουμε σε μια πιο επαγγελματική και εύκολη στην κοινή χρήση μορφή PDF. Τα αρχεία PDF όχι μόνο διασφαλίζουν συνεπή διάταξη σε διαφορετικές συσκευές, διευκολύνοντας την προβολή, αλλά μπορούν επίσης να συγχωνεύσουν πολλαπλές εικόνες σε ένα ενιαίο αρχείο, διευκολύνοντας σημαντικά τη διαχείριση και την αρχειοθέτηση. Αυτό το άρθρο θα σας εξηγήσει λεπτομερώς πώς μπορείτε εύκολα και γρήγορα να μετατρέψετε εικόνες σε PDF στο iPhone.
Μέθοδος 1: Χρήση ενσωματωμένων λειτουργιών του iPhone (Εφαρμογή Φωτογραφίες + Εφαρμογή Αρχεία)
Αυτή είναι μια από τις πιο βολικές μεθόδους, εντελώς δωρεάν και δεν απαιτεί την εγκατάσταση εφαρμογών τρίτων. Μπορείτε να επιλέξετε απευθείας εικόνες στην εφαρμογή "Φωτογραφίες" και, στη συνέχεια, να χρησιμοποιήσετε έξυπνα τη λειτουργία "Εκτύπωση" για να τις αποθηκεύσετε ως PDF στην εφαρμογή "Αρχεία".
Βήματα:
-
Ανοίξτε την εφαρμογή "Φωτογραφίες" και επιλέξτε εικόνες:
- Εκκινήστε την εφαρμογή "Φωτογραφίες" στο iPhone σας.
- Πατήστε "Επιλογή" στην επάνω δεξιά γωνία και, στη συνέχεια, επιλέξτε μία ή περισσότερες εικόνες που θέλετε να μετατρέψετε σε PDF. Εάν επιλέξετε πολλές εικόνες, θα ταξινομηθούν με τη σειρά που τις επιλέξατε σε διαφορετικές σελίδες του τελικού αρχείου PDF.
- Αφού ολοκληρώσετε την επιλογή, πατήστε το κουμπί "Κοινή χρήση" στην κάτω αριστερή γωνία (ένα εικονίδιο τετραγώνου με ένα βέλος προς τα πάνω).

Επιλογή εικόνων στην εφαρμογή Φωτογραφίες του iPhone -
Επιλέξτε την επιλογή "Εκτύπωση":
- Στο μενού κοινής χρήσης, κάντε κύλιση προς τα κάτω και πατήστε την επιλογή "Εκτύπωση".

Επιλογή Εκτύπωση στο μενού κοινής χρήσης του iPhone -
Δημιουργία και προεπισκόπηση PDF:
- Αφού εισέλθετε στη διεπαφή επιλογών εκτύπωσης, θα δείτε την προεπισκόπηση εκτύπωσης των εικόνων.
- Πατήστε το κουμπί "Κοινή χρήση" στην επάνω δεξιά γωνία της οθόνης.

Δημιουργία PDF στην προεπισκόπηση εκτύπωσης του iPhone και προετοιμασία για κοινή χρήση -
Αποθήκευση αρχείου PDF:
- Στο νέο μενού κοινής χρήσης, επιλέξτε την επιλογή "Αποθήκευση στα Αρχεία".
- Μπορείτε να επιλέξετε μια θέση αποθήκευσης (για παράδειγμα, έναν φάκελο στο "Στο iPhone μου" ή στο "iCloud Drive") και, στη συνέχεια, πατήστε "Αποθήκευση".

Αποθήκευση PDF στην εφαρμογή Αρχεία του iPhone
Πλεονεκτήματα:
- Δεν απαιτείται εγκατάσταση πρόσθετων εφαρμογών, αξιοποιεί πλήρως τις ενσωματωμένες λειτουργίες του iOS, ασφαλές και αξιόπιστο.
- Η λειτουργία είναι σχετικά απλή, μόλις την κατακτήσετε, η μετατροπή είναι πολύ γρήγορη.
- Υποστηρίζει τη μαζική μετατροπή πολλαπλών εικόνων σε ένα αρχείο PDF.
Μειονεκτήματα:
- Το βασικό βήμα "τσίμπημα για ζουμ για δημιουργία PDF" μπορεί να μην είναι αρκετά διαισθητικό για τους αρχάριους χρήστες, απαιτεί λίγη εξερεύνηση.
- Το όνομα του αρχείου PDF βασίζεται από προεπιλογή στο όνομα της πρώτης εικόνας, ενδέχεται να χρειαστεί μη αυτόματη μετονομασία για ευκολότερη διαχείριση.
Μέθοδος 2: Χρήση διαδικτυακών εργαλείων μετατροπής εικόνας σε PDF
Εάν χρειάζεστε περισσότερες επιλογές προσαρμογής (όπως προσαρμογή της σειράς των εικόνων, του μεγέθους της σελίδας, των περιθωρίων κ.λπ.) ή θέλετε να ολοκληρώσετε τη μετατροπή χωρίς να καταναλώσετε τοπικό χώρο αποθήκευσης (αν και η ενσωματωμένη μέθοδος του iOS είναι ήδη πολύ αποτελεσματική), μπορείτε να εξετάσετε τη χρήση διαδικτυακών εργαλείων μετατροπής.
Βήματα:
- Επισκεφθείτε ένα διαδικτυακό εργαλείο μετατροπής εικόνας σε PDF: Ανοίξτε το Safari ή το πρόγραμμα περιήγησης που χρησιμοποιείτε συνήθως, αναζητήστε και επιλέξτε ένα διαδικτυακό εργαλείο μετατροπής εικόνας σε PDF.
- Μεταφόρτωση εικόνων: Πατήστε το κουμπί "Επιλογή αρχείων εικόνας" ή κάτι παρόμοιο, μπορείτε να επιλέξετε μία ή περισσότερες εικόνες που θέλετε να μετατρέψετε από τη βιβλιοθήκη φωτογραφιών ή την εφαρμογή "Αρχεία".
- Προσαρμογή ρυθμίσεων (προαιρετικά): Ορισμένα διαδικτυακά εργαλεία σάς επιτρέπουν να προσαρμόσετε ρυθμίσεις όπως ο προσανατολισμός της σελίδας, τα περιθώρια, η ποιότητα της εικόνας και εάν όλες οι εικόνες θα συγχωνευθούν σε ένα PDF πριν από τη μετατροπή.
- Έναρξη μετατροπής: Αφού μεταφορτωθούν οι εικόνες και ολοκληρωθούν οι σχετικές ρυθμίσεις, πατήστε το κουμπί "Μετατροπή" ή "Δημιουργία PDF".
- Λήψη αρχείου PDF: Η διαδικασία μετατροπής είναι συνήθως γρήγορη. Μετά την ολοκλήρωση, ο ιστότοπος θα παρέχει έναν σύνδεσμο λήψης, μπορείτε να αποθηκεύσετε το αρχείο PDF που δημιουργήθηκε στην εφαρμογή "Αρχεία" ή να το μοιραστείτε απευθείας μέσω άλλων εφαρμογών (όπως Mail, Viber).
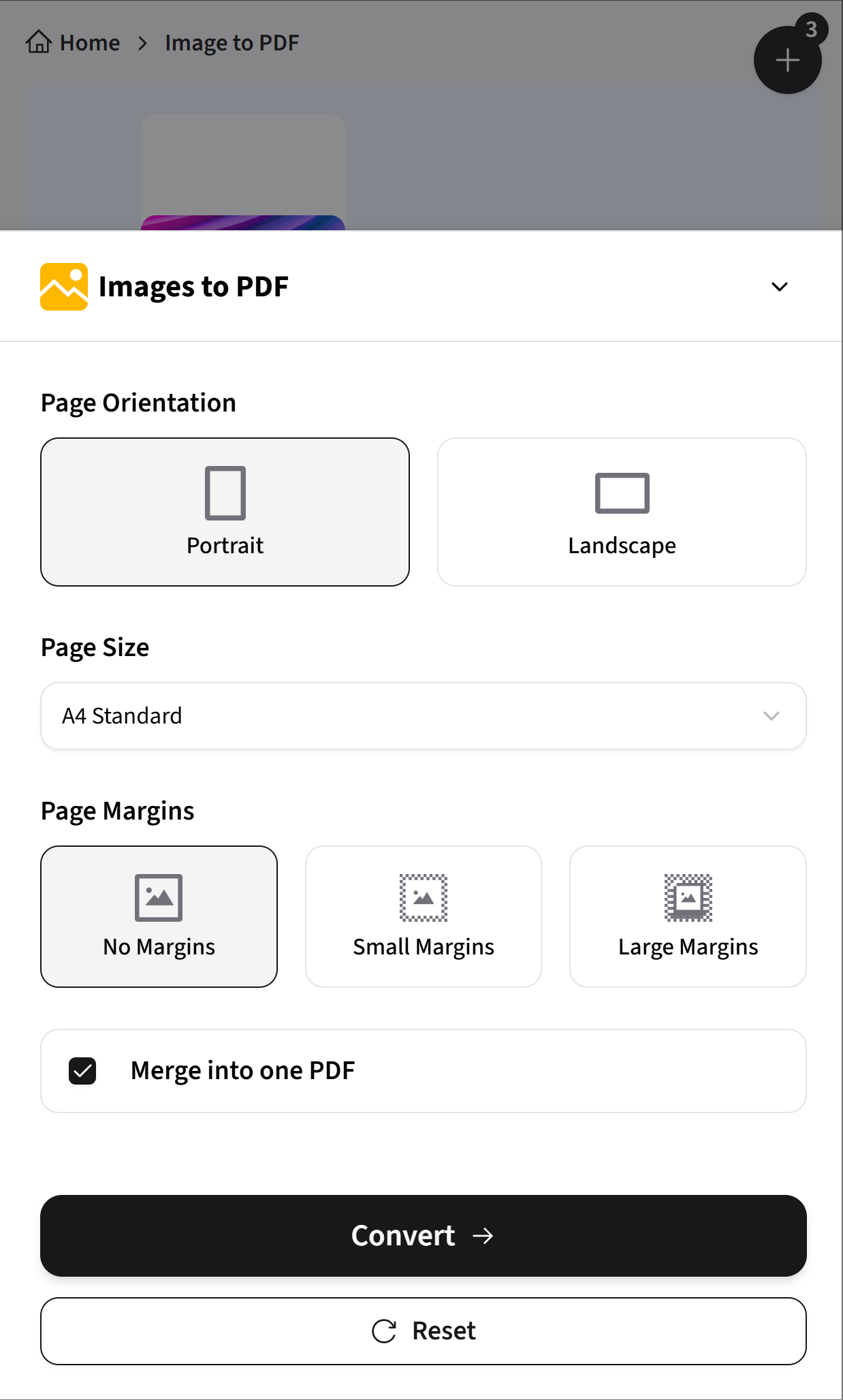
Χρήσιμη συμβουλή
Όταν επιλέγετε ένα διαδικτυακό εργαλείο, δώστε προσοχή στην ασφάλεια και την πολιτική απορρήτου του. Ορισμένα εργαλεία δεν απαιτούν εγγραφή, υποστηρίζουν πολλές κοινές μορφές εικόνας (JPG, PNG, HEIC κ.λπ.). Συνιστάται η επιλογή πλατφορμών που δίνουν σημασία στην ασφάλεια του απορρήτου των αρχείων.
Πλεονεκτήματα:
- Συνήθως προσφέρουν πλουσιότερες επιλογές προσαρμογής, όπως προσαρμογή της σειράς συγχώνευσης, της διάταξης σελίδας, της ποιότητας συμπίεσης κ.λπ.
- Η ροή λειτουργίας είναι συνήθως αρκετά διαισθητική.
- Ορισμένες πλατφόρμες μπορούν να παρέχουν σχετικά ασφαλείς και αξιόπιστες υπηρεσίες μετατροπής.
Μειονεκτήματα:
- Η διαδικασία μετατροπής απαιτεί σταθερή σύνδεση στο Διαδίκτυο.
- Η ταχύτητα μεταφόρτωσης και λήψης αρχείων θα επηρεαστεί από την τρέχουσα κατάσταση του δικτύου.
Συμβουλές για την επιλογή της καλύτερης μεθόδου
- Επιδίωξη ταχύτητας, ευκολίας και απουσίας πρόσθετων εφαρμογών: Η ενσωματωμένη εφαρμογή "Φωτογραφίες" + η εφαρμογή "Αρχεία" του iPhone (μέσω της λειτουργίας "Εκτύπωση") είναι η πρώτη επιλογή.
- Ανάγκη για περισσότερο έλεγχο και επιλογές προσαρμογής: Τα διαδικτυακά εργαλεία μετατροπής ή οι πλήρως εξοπλισμένες εφαρμογές επεξεργασίας PDF τρίτων θα προσφέρουν περισσότερες επιλογές.
- Επεξεργασία μεγάλου αριθμού εικόνων και επιθυμία συγχώνευσης: Η ενσωματωμένη μέθοδος και τα περισσότερα διαδικτυακά εργαλεία υποστηρίζουν καλά τις μαζικές λειτουργίες.
- Υψηλή εστίαση στην ασφάλεια του απορρήτου των αρχείων: Δώστε προτεραιότητα στη χρήση της ενσωματωμένης μεθόδου μετατροπής εκτός σύνδεσης του iPhone ή εξετάστε προσεκτικά τις πολιτικές απορρήτου των διαδικτυακών εργαλείων.
Άλλα χρήσιμα εργαλεία αναφοράς
Εάν χρειάζεται συχνά να χειρίζεστε αρχεία PDF, ακολουθούν ορισμένες κοινές λειτουργίες που θα παρέχουν πολλά διαδικτυακά ή επιτραπέζια εργαλεία PDF:
