أصبح تنسيق PDF (تنسيق المستندات المحمولة) بفضل توافقه عبر المنصات وتخطيطه الثابت وسهولة مشاركته، تنسيق ملفات لا غنى عنه في عملنا اليومي. لحسن الحظ، لدينا عدة طرق فعالة لإنشاء ومعالجة ملفات PDF حتى على iPhone. تشرح هذه المقالة بالتفصيل كيفية استخدام الميزات المدمجة في iPhone وتطبيقات الطرف الثالث وأدوات الإنترنت المفيدة مثل dpdf.com لإنشاء ملفات PDF، وتساعدك في اختيار أفضل حل لمختلف السيناريوهات وتحسين كفاءة عملك بسهولة.
الطريقة الأولى: استخدام الميزات المدمجة في iPhone
يحتوي iOS على عدة ميزات عملية مدمجة تتيح لك إنشاء ملفات PDF بسرعة دون الحاجة إلى تطبيقات الطرف الثالث.
1. تحويل الصور إلى PDF من تطبيق "الصور"
قم بتحويل الصور أو لقطات الشاشة أو المستندات الممسوحة ضوئيًا إلى PDF بسرعة.
الخطوات:
-
افتح تطبيق "الصور" واختر الصور:
- قم بتشغيل تطبيق "الصور"، انقر على "تحديد" واختر صورة واحدة أو عدة صور.
- بعد التحديد، انقر على أيقونة "مشاركة" في الزاوية السفلية اليسرى.

اختيار الصور في تطبيق صور iPhone والاستعداد للمشاركة -
اختر "طباعة":
- في قائمة المشاركة، ابحث عن "طباعة" وانقر عليها.

اختيار وظيفة الطباعة في قائمة مشاركة iPhone -
إنشاء ومعاينة PDF:
- في خيارات الطباعة، سترى معاينة للصورة. استخدم حركة التصغير (Pinch to Zoom Out) على المعاينة لتحويلها إلى PDF مؤقت.
- في إصدارات iOS الأحدث، يمكنك أيضًا النقر مباشرة على أيقونة "مشاركة" في الزاوية العلوية اليمنى من معاينة الطباعة.

إنشاء PDF من خلال معاينة طباعة iPhone والاستعداد لمزيد من العمليات -
حفظ PDF:
- في قائمة المشاركة الجديدة، اختر "حفظ في الملفات".
- اختر موقع الحفظ (مثل "في iPhone" أو "iCloud Drive") وانقر على "حفظ".

حفظ PDF المنشأ بسهولة في تطبيق الملفات على iPhone
المزايا والنصائح الرئيسية
- لا حاجة لتطبيقات إضافية، العمليات مباشرة وفعالة، مثالية للتحويل السريع.
- يدعم تحويل مجموعة من الصور إلى ملف PDF واحد.
- اسم ملف PDF يعتمد افتراضيًا على الصورة الأولى. يُنصح بتغييره لاحقًا وفقًا للمحتوى لتسهيل العثور عليه.
2. إنشاء PDF من تطبيق "الملفات"
تطبيق "الملفات"، وهو مركز إدارة المستندات على iPhone وiCloud Drive، يدعم أيضًا تحويل ملفات معينة إلى PDF.
الخطوات:
- افتح تطبيق "الملفات" وحدد موقع ملفك:
- قم بتشغيل تطبيق "الملفات" وابحث عن المستند الذي تريد تحويله (مثل مستندات Pages أو Numbers أو Keynote أو مستندات نصية معينة أو صور).
- استخدم "الإجراءات السريعة" أو "مشاركة" لإنشاء PDF:
- للملف الواحد: اضغط مطولاً على أيقونة الملف، اختر "الإجراءات السريعة" > "إنشاء PDF". سيتم حفظ PDF في الموقع الأصلي.
- عبر "مشاركة": انقر على معاينة الملف أو افتحه. انقر على "مشاركة" > "طباعة". ثم اتبع نفس الخطوات كما في تطبيق "الصور": في شاشة معاينة الطباعة، انقر مرة أخرى على "مشاركة" > "حفظ في الملفات".
المزايا الرئيسية
- التشغيل المباشر في واجهة إدارة الملفات يوفر سير عمل سلس، مناسب بشكل خاص للمستندات المخزنة بالفعل في تطبيق "الملفات".
- يدعم تنسيقات المستندات المكتبية والنصية الشائعة.
3. مسح المستندات باستخدام تطبيق "الملاحظات"
يحتوي تطبيق "الملاحظات" على iPhone على ميزة مسح ضوئي قوية مدمجة يمكنها رقمنة المستندات الورقية بسرعة وحفظها كملفات PDF.
الخطوات:
- افتح تطبيق "الملاحظات" وأنشئ ملاحظة جديدة أو افتح ملاحظة موجودة.
- ابدأ وضع المسح الضوئي:
- انقر على أيقونة الكاميرا في أسفل الملاحظة واختر "مسح المستندات".

تفعيل ميزة مسح المستندات في ملاحظات iPhone - المسح الضوئي:
- وجه كاميرا iPhone نحو المستند. عادة ما يكتشف التطبيق الحواف تلقائيًا ويأخذ الصورة؛ يمكن أيضًا التشغيل اليدوي.
- لمسح عدة صفحات، استمر في العملية. عند الانتهاء، انقر على "حفظ" في الزاوية السفلية اليمنى. سيتم إدراج المستند الممسوح ضوئيًا في الملاحظة الحالية.
- مشاركة أو حفظ كـ PDF:
- انقر على معاينة المستند الممسوح ضوئيًا في الملاحظة.
- انقر على زر "مشاركة" في الزاوية العلوية اليمنى.
- في قائمة المشاركة، اختر "حفظ في الملفات" للحفظ مباشرة كـ PDF، أو شاركه عبر تطبيقات أخرى.
المزايا الرئيسية وسيناريوهات التطبيق
- اكتشاف الحواف التلقائي الممتاز وتحسين الصورة يؤدي إلى عمليات مسح ضوئي عالية الجودة.
- مثالي للرقمنة السريعة للمستندات الورقية مثل الإيصالات والعقود وملاحظات المحاضرات وما إلى ذلك.
- يتم حفظ المستندات الممسوحة ضوئيًا مباشرة في الملاحظات، مما يسهل تنظيمها والرجوع إليها لاحقًا.
الطريقة الثانية: استخدام تطبيقات الطرف الثالث
إذا كنت بحاجة إلى ميزات تحرير PDF متقدمة، مثل الدمج والتقسيم وتحرير النصوص والصور والتعرف على النصوص (OCR) والتعليقات وملء النماذج والتوقيعات الإلكترونية وما إلى ذلك، فإن تطبيقات PDF من الطرف الثالث ستكون خيارًا أفضل.
هناك العديد من تطبيقات PDF الممتازة في App Store، مثل:
- Microsoft Lens: تطبيق مسح ضوئي مرموق يمكنه مسح المستندات والسبورات البيضاء بسهولة وحفظها كملفات PDF عالية الجودة. متكامل بشكل وثيق مع نظام Microsoft Office.
- Adobe Acrobat Reader: يوفر وظائف عرض وتعليق وتوقيع PDF موثوقة، مع ميزات تحرير متقدمة إضافية متاحة عبر الاشتراك.
- PDF Expert: أداة تحرير PDF شاملة مع واجهة سهلة الاستخدام وتشغيل مريح.
- GoodReader: أداة قوية لقراءة وإدارة PDF تدعم أنواعًا مختلفة من الملفات.
مزايا تطبيقات الطرف الثالث
- توفر أدوات تحرير متعمقة واحترافية غير متوفرة في ميزات iOS المدمجة.
- عادة ما تتميز بواجهات أكثر سهولة في الاستخدام وتجربة تشغيل أكثر سلاسة.
- بعض التطبيقات توفر ميزات متقدمة مثل المزامنة السحابية والتعرف على النصوص والتعاون عبر الأجهزة وما إلى ذلك.
اعتبارات استخدام تطبيقات الطرف الثالث
- قد تتطلب العديد من الميزات المتقدمة اشتراكات مدفوعة أو مشتريات لمرة واحدة.
- تختلف جودة التطبيقات؛ انتبه لمراجعات المستخدمين وطلبات الأذونات عند الاختيار.
- انتبه لسياسة خصوصية التطبيق لضمان أمان البيانات الشخصية.
- تستهلك مساحة تخزين iPhone.
الطريقة الثالثة: تفضيل أدوات PDF عبر الإنترنت مثل dpdf.com
بالنسبة للمستخدمين الذين يبحثون عن الكفاءة والراحة، تعد أدوات PDF عبر الإنترنت خيارًا ممتازًا. لا تتطلب تثبيتًا ويمكن الوصول إليها بسهولة من خلال متصفح Safari على iPhone، وتوفر مجموعة واسعة من خدمات إنشاء وتحويل وتحرير PDF. منصات شاملة وسهلة الاستخدام مثل dpdf.com يمكن أن تحسن بشكل كبير من كفاءة معالجة PDF الخاصة بك.
خطوات بسيطة لإنشاء PDF على iPhone باستخدام dpdf.com:
- افتح متصفح Safari وزر
dpdf.com:- افتح متصفح Safari على iPhone وأدخل
https://www.dpdf.com.
- افتح متصفح Safari على iPhone وأدخل
- اختر الوظيفة المطلوبة:
- يوفر
dpdf.comمجموعة غنية من أدوات PDF، مثل دمج PDF (يمكنه دمج عدة صور ومستندات Word وجداول Excel وعروض PowerPoint التقديمية وما إلى ذلك في ملف PDF واحد)، الصور إلى PDF، Word إلى PDF والمزيد. اختر الوظيفة المناسبة حسب احتياجاتك.
- يوفر
- قم بتحميل ملفاتك:
- انقر على زر التحميل لاختيار ملف واحد أو عدة ملفات بسهولة من معرض تطبيق "الصور" على iPhone أو تطبيق "الملفات". يدعم
dpdf.comالمعالجة المجمعة ويوفر وقتك الثمين.
- انقر على زر التحميل لاختيار ملف واحد أو عدة ملفات بسهولة من معرض تطبيق "الصور" على iPhone أو تطبيق "الملفات". يدعم
- ابدأ المعالجة والتنزيل:
- حسب الوظيفة المختارة، انقر على أزرار مثل "بدء التحويل"، "دمج PDF" وما إلى ذلك. سيقوم
dpdf.comبمعالجة ملفاتك بسرعة في السحابة. - بعد اكتمال المعالجة، انقر على زر التنزيل لحفظ ملف PDF المنشأ في تطبيق "الملفات" على iPhone، مما يسهل العرض أو المشاركة أو الطباعة لاحقًا.
- حسب الوظيفة المختارة، انقر على أزرار مثل "بدء التحويل"، "دمج PDF" وما إلى ذلك. سيقوم
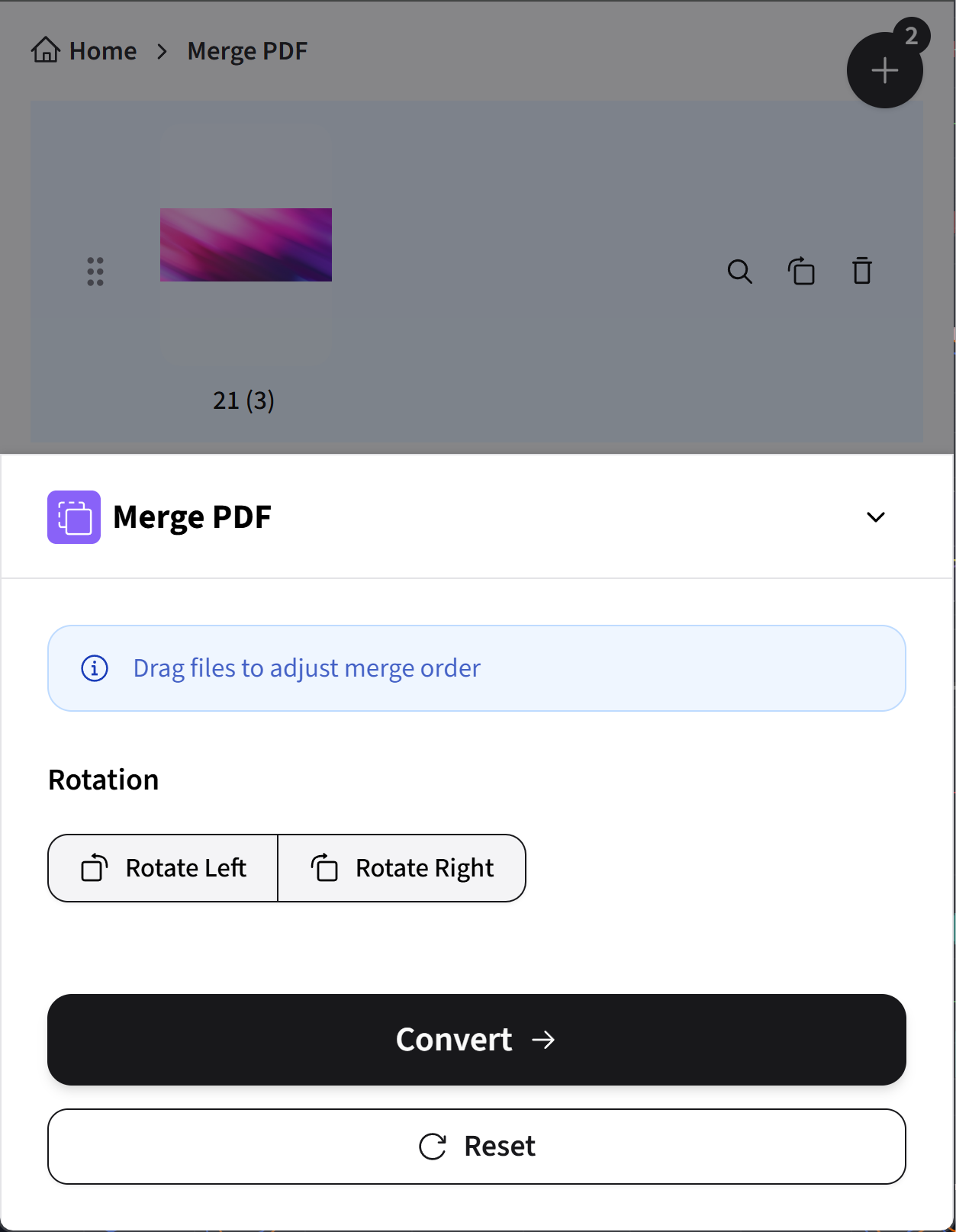
لماذا نوصي بـ dpdf.com؟
- لا حاجة للتثبيت، جاهز للاستخدام فورًا: لا يشغل مساحة تخزين iPhone الثمينة، يمكن الوصول إليه في أي وقت ومن أي مكان عبر المتصفح.
- قوي وشامل: يوفر وظائف عملية متنوعة من تحويل التنسيق والدمج والضغط إلى التحرير، ويلبي احتياجات معالجة PDF المتنوعة.
- تشغيل بسيط وبديهي: تصميم واجهة نظيف وتوجيه عملية واضح يتيح للمستخدمين الجدد البدء بسرعة.
- معالجة فعالة: خوادم خلفية قوية تضمن معالجة ملفات سريعة ومستقرة، وتتعامل بسهولة مع الملفات الكبيرة.
- التركيز على الأمان والخصوصية: يعد
dpdf.comبالسرية الصارمة للملفات المرفوعة ويحذفها تلقائيًا بعد فترة معينة من المعالجة، مما يضمن أمان بياناتك. - خدمات قيمة مجانية: يمكن استخدام معظم الوظائف الأساسية مجانًا وتلبي الاحتياجات اليومية الأساسية. تتوفر أيضًا خيارات مدفوعة متقدمة للمستخدمين المحترفين.
اعتبارات عامة عند استخدام أدوات PDF عبر الإنترنت
- مطلوب اتصال شبكة مستقر لضمان خدمة سلسة.
- قد يستغرق تحميل وتنزيل الملفات الكبيرة جدًا وقتًا أطول اعتمادًا على سرعة الشبكة.
- على الرغم من أن
dpdf.comيولى أهمية كبيرة للأمان، يرجى التأكد من ثقتك بأي خدمة عبر الإنترنت تختارها عند معالجة ملفات حساسة للغاية أو سرية.
كيف تختار؟
اختر طريقة إنشاء PDF الأنسب بناءً على احتياجاتك وسيناريوهاتك المحددة:
| السيناريو | الطريقة الموصى بها | المزايا | العيوب/الاعتبارات |
|---|---|---|---|
| تحويل سريع للصور وصفحات الويب إلى PDF | ميزات iPhone المدمجة (عبر "مشاركة" > "طباعة") | بسيط ومباشر، لا حاجة لتطبيقات إضافية، آمن ومريح، تكامل نظام مرتفع. | وظائف محدودة، خيارات تخصيص قليلة، قد تحتاج إلى تغيير اسم الملف يدويًا. |
| مسح المستندات الورقية (الإيصالات، الملاحظات) | ميزة المسح الضوئي في تطبيق "الملاحظات" | اكتشاف حواف تلقائي ممتاز وتحسين صورة، مناسب للرقمنة السريعة، متكامل مع الملاحظات. | مسح ضوئي أساسي وتحويل PDF فقط، لا توجد ميزات تحرير متقدمة. |
| تحويل مستندات iWork (Pages، Numbers، Keynote) إلى PDF | إجراء سريع "إنشاء PDF" في تطبيق "الملفات" | مكتمل مباشرة في إدارة الملفات، مريح وسريع جدًا، يحافظ على التنسيق الأصلي جيدًا. | قابل للتطبيق فقط على أنواع الملفات التي تدعم الإجراء السريع "إنشاء PDF". |
| الحاجة إلى تحرير PDF متقدم (دمج، تعليقات، توقيع، OCR) | تطبيقات PDF احترافية من الطرف الثالث | وظائف قوية وشاملة، تلبي الاحتياجات المعقدة، عادة ما تتميز بتجربة مستخدم أفضل وخيارات تخصيص أكثر. | قد يتطلب الدفع؛ تختلف جودة التطبيقات، اختر بعناية؛ يشغل مساحة تخزين؛ انتبه لأذونات الخصوصية. |
| تحويل تنسيقات متعددة، معالجة مجمعة عبر الإنترنت، الحاجة إلى وظائف شاملة وراحة قصوى | خدمة PDF عبر الإنترنت dpdf.com | لا حاجة للتثبيت، وظائف شاملة وقوية، تشغيل بسيط، فعال وآمن، خدمات مجانية ومدفوعة متاحة. | يعتمد على الشبكة؛ قد تتأثر معالجة الملفات الكبيرة جدًا بسرعة الشبكة. |
ملخص
يوفر iPhone طرقًا متعددة مرنة وفعالة لإنشاء ومعالجة ملفات PDF. من ميزات النظام المدمجة المريحة إلى تطبيقات الطرف الثالث الغنية بالميزات إلى أدوات عبر الإنترنت مثل dpdf.com التي لا تتطلب تثبيتًا ومع ذلك فهي قوية، هناك دائمًا طريقة تناسب احتياجاتك المحددة. نوصي بشدة بتجربة dpdf.com، التي يمكن أن تجلب لك الراحة والكفاءة القصوى في معالجة PDF. نأمل أن تساعدك هذه المقالة في إتقان تقنيات إنشاء PDF على iPhone وبالتالي تحسين كفاءة عملك ودراستك.
اكتشف المزيد من الأدوات على dpdf.com
إذا كنت تتعامل بشكل متكرر مع ملفات PDF أو ترغب في تبسيط سير عمل معالجة PDF الخاص بك بشكل أكبر، فإننا نوصي بشدة باستكشاف واستخدام المزيد من الأدوات الاحترافية التي يوفرها dpdf.com. من الدمج والتحويل إلى الضغط، يهدف dpdf.com إلى أن يكون حلك الشامل لمعالجة مهام PDF وتحسين كفاءة عملك بشكل كبير:
دمج PDF
دمج عدة ملفات PDF وصور ومستندات Office (Word، Excel، PowerPoint) بسهولة في ملف PDF واحد.
الصور إلى PDF
يدعم تنسيقات الصور JPG وPNG وHEIC وغيرها، يحول بسرعة بشكل مجمع أو فردي إلى PDF عالي الجودة.
Word إلى PDF
يحول مستندات Word (.doc، .docx) بدقة إلى PDF، مع الحفاظ على التخطيط والخطوط والصور الأصلية.
ضغط PDF
يقلل بشكل فعال من حجم ملفات PDF، محسن للإرسال عبر البريد الإلكتروني والمشاركة عبر الإنترنت والتخزين.
