在數位時代,iPhone 已成為我們捕捉和儲存珍貴瞬間的重要工具。無論是旅行中的風景照、關鍵資訊的螢幕截圖,還是掃描的紙質文件圖片,我們常常需要將這些圖片整合起來,轉換成更專業、更易於分享的 PDF 格式。PDF 文件不僅能確保在不同裝置上保持版面一致,方便查閱,還能將多張圖片合併為一個文件,極大地方便了管理和歸檔。本文將詳細為您介紹如何在 iPhone 上輕鬆快捷地將圖片轉換為 PDF。
方法一:使用 iPhone 內建功能(照片 App + 檔案 App)
這是最便捷的方法之一,完全免費且無需安裝任何第三方應用。您可以直接在「照片」App 中選取圖片,然後巧妙地利用「列印」功能將其另存為 PDF 到「檔案」App。
步驟:
-
開啟「照片」App 並選擇圖片:
- 在您的 iPhone 上啟動「照片」App。
- 點擊右上角的「選取」,然後點選您希望轉換為 PDF 的一張或多張圖片。如果選擇多張圖片,它們將按照您選擇的順序排列在最終 PDF 的不同頁面上。
- 選擇完畢後,點擊左下角的「分享」按鈕(一個向上箭頭的方框圖示)。

在iPhone照片App中選擇圖片 -
選擇「列印」選項:
- 在分享選單中向下滑動,找到並點擊「列印」選項。

iPhone分享選單中的列印選項 -
生成並預覽PDF:
- 進入列印選項介面後,您會看到圖片的列印預覽。
- 點擊螢幕右上角的「分享」按鈕。

在iPhone列印預覽生成PDF並準備分享 -
儲存PDF文件:
- 在新的分享選單中,選擇「儲存到檔案」選項。
- 您可以選擇儲存位置(例如「我的iPhone」或「iCloud雲端硬碟」中的某個資料夾),然後點擊「儲存」。

將PDF儲存到iPhone檔案App
優點:
- 無需安裝額外 App,完全利用 iOS 內建功能,安全可靠。
- 操作相對簡單,一旦掌握,轉換非常快捷。
- 支援批次轉換多張圖片到一個 PDF 文件中。
缺點:
- 核心步驟「雙指展開生成PDF」對於初次使用的使用者而言可能不夠直觀,需要一點探索。
- PDF 文件名預設基於第一張圖片的名稱,可能需要手動重新命名以方便管理。
方法二:使用線上圖片轉PDF轉換工具
如果您需要更多的自訂選項(如調整圖片順序、頁面大小、邊距等),或者希望在不佔用本地儲存空間的情況下完成轉換(儘管 iOS 內建方法本身已非常高效),可以考慮使用線上轉換工具。
步驟:
- 訪問線上圖片轉PDF工具: 開啟 Safari 或您常用的瀏覽器,搜尋並選擇一個線上圖片轉PDF工具。
- 上傳圖片: 點擊「選擇圖片文件」或類似按鈕,您可以從照片圖庫或「檔案」App中選擇一張或多張希望轉換的圖片。
- 調整設定(可選): 一些線上工具允許您在轉換前調整諸如頁面方向、邊距、圖片品質,以及是否將所有圖片合併到一個PDF等設定。
- 開始轉換: 圖片上傳並完成相關設定後,點擊「轉換」或「生成PDF」按鈕。
- 下載PDF文件: 轉換過程通常很快。完成後,網站會提供下載連結,您可以將生成的 PDF 保存到您的「檔案」App,或直接通過其他應用(如郵件、WeChat)分享。
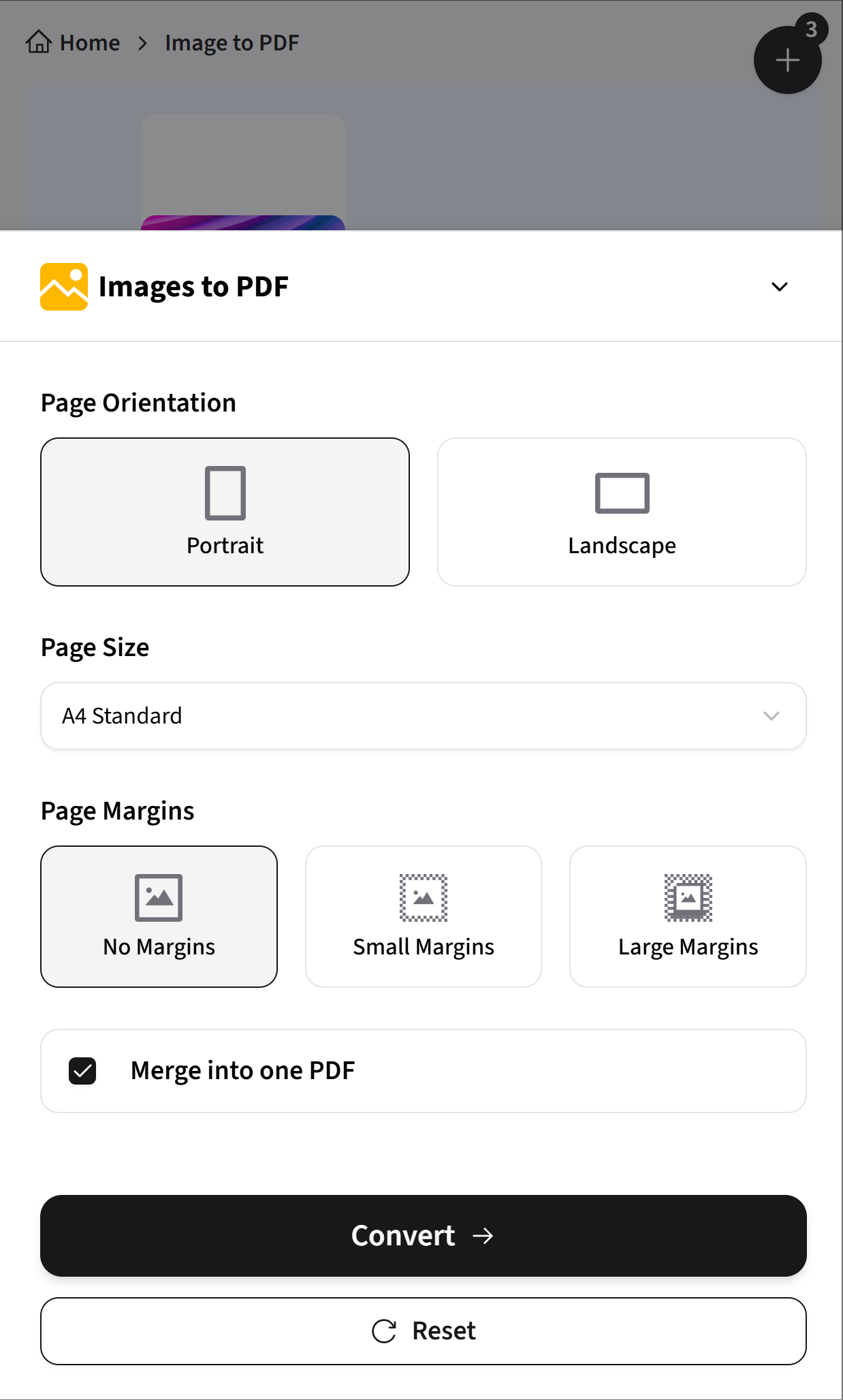
溫馨提示
選擇線上工具時,請注意其安全性和隱私政策。一些工具無需註冊,支援多種常見圖片格式(JPG, PNG, HEIC等)。建議選擇重視文件隱私安全的平台。
優點:
- 通常提供更豐富的自訂選項,如調整合併順序、頁面佈局、壓縮品質等。
- 操作流程通常比較直觀。
- 部分平台能提供相對安全可靠的轉換服務。
缺點:
- 轉換過程需要穩定的網路連接。
- 上傳和下載文件的速度會受到當前網路狀況的影響。
選擇最佳方法的技巧
- 追求快速、便捷且無需額外應用:iPhone 內建的「照片」App + 「檔案」App(通過「列印」功能)是首選。
- 需要更多控制權和自訂選項:線上轉換工具或功能全面的第三方 PDF 編輯 App 會提供更多選擇。
- 處理大量圖片並希望合併:內建方法和多數線上工具都能很好地支援批次操作。
- 高度關注文件隱私安全:優先考慮使用 iPhone 內建的離線轉換方法,或仔細甄別線上工具的隱私政策。
其他實用工具參考
如果您經常需要處理PDF文件,以下是一些常見的功能,許多線上或桌面PDF工具都會提供:
