PDF (Portable Document Format) đã trở thành định dạng tệp không thể thiếu trong công việc hàng ngày của chúng ta nhờ khả năng tương thích đa nền tảng, bố cục cố định và dễ dàng chia sẻ. May mắn thay, ngay cả trên iPhone, chúng ta cũng có nhiều cách hiệu quả để tạo và xử lý PDF. Bài viết này sẽ hướng dẫn chi tiết cách sử dụng tính năng tích hợp của iPhone, ứng dụng bên thứ ba và công cụ trực tuyến tiện lợi như dpdf.com để tạo PDF, giúp bạn chọn giải pháp tốt nhất cho từng tình huống và nâng cao hiệu quả công việc.
Phương pháp 1: Tận dụng tính năng tích hợp của iPhone
Hệ điều hành iOS tích hợp nhiều tính năng hữu ích, cho phép bạn tạo PDF nhanh chóng mà không cần ứng dụng bên thứ ba.
1. Chuyển đổi ảnh thành PDF từ ứng dụng "Ảnh"
Chuyển đổi nhanh chóng ảnh, ảnh chụp màn hình hoặc tài liệu quét thành PDF.
Các bước thực hiện:
-
Mở ứng dụng "Ảnh" và chọn ảnh:
- Khởi động ứng dụng "Ảnh", nhấn "Chọn", chọn một hoặc nhiều ảnh.
- Sau khi chọn, nhấn vào biểu tượng "Chia sẻ" ở góc dưới bên trái.

Chọn ảnh và chuẩn bị chia sẻ trong ứng dụng Ảnh trên iPhone -
Chọn "In":
- Trong menu chia sẻ, tìm và nhấn vào "In".

Chọn tính năng in trong menu chia sẻ của iPhone -
Tạo và xem trước PDF:
- Vào tùy chọn in, bạn sẽ thấy bản xem trước ảnh. Dùng hai ngón tay thu nhỏ (Pinch to Zoom Out) bản xem trước để chuyển đổi thành PDF tạm thời.
- Trong phiên bản iOS mới hơn, bạn cũng có thể nhấn vào biểu tượng "Chia sẻ" ở góc trên bên phải trong giao diện xem trước in.

Tạo PDF thông qua xem trước in của iPhone và chuẩn bị thao tác tiếp theo -
Lưu PDF:
- Trong menu chia sẻ mới, chọn "Lưu vào 'Tệp'".
- Chọn vị trí lưu (như "iPhone của tôi" hoặc "iCloud Drive"), nhấn "Lưu".

Lưu PDF đã tạo vào ứng dụng Tệp của iPhone một cách tiện lợi
Ưu điểm và lưu ý chính
- Không cần ứng dụng bổ sung, thao tác trực tiếp và hiệu quả, rất phù hợp cho việc chuyển đổi nhanh.
- Hỗ trợ chuyển đổi hàng loạt nhiều ảnh thành một tệp PDF.
- Tên tệp PDF mặc định dựa trên tên ảnh đầu tiên, nên đổi tên sau đó để dễ tìm kiếm.
2. Tạo PDF từ ứng dụng "Tệp"
Ứng dụng "Tệp" là trung tâm quản lý tài liệu trên iPhone và iCloud Drive, cũng hỗ trợ chuyển đổi các tệp cụ thể thành PDF.
Các bước thực hiện:
- Mở ứng dụng "Tệp" và định vị tệp:
- Khởi động ứng dụng "Tệp", tìm tài liệu cần chuyển đổi (như tài liệu Pages, Numbers, Keynote, hoặc một số tài liệu văn bản, ảnh).
- Sử dụng "Thao tác nhanh" hoặc "Chia sẻ" để tạo PDF:
- Tệp đơn lẻ: Nhấn giữ biểu tượng tệp, chọn "Thao tác nhanh" > "Tạo PDF". PDF sẽ được lưu tại vị trí hiện tại.
- Thông qua "Chia sẻ": Nhấn vào bản xem trước hoặc mở tệp. Nhấn "Chia sẻ" > "In". Các bước tiếp theo giống như ứng dụng "Ảnh": nhấn "Chia sẻ" > "Lưu vào 'Tệp'" trong giao diện xem trước in.
Ưu điểm chính
- Thao tác trực tiếp trong giao diện quản lý tệp, quy trình mượt mà, đặc biệt phù hợp cho việc xử lý tài liệu đã lưu trong ứng dụng "Tệp".
- Hỗ trợ các định dạng tài liệu văn phòng và văn bản phổ biến.
3. Sử dụng tính năng quét của ứng dụng "Ghi chú"
Ứng dụng "Ghi chú" của iPhone có tính năng quét mạnh mẽ tích hợp, có thể nhanh chóng số hóa tài liệu giấy và lưu dưới dạng PDF.
Các bước thực hiện:
- Mở ứng dụng "Ghi chú" và tạo hoặc mở ghi chú mới.
- Khởi động chế độ quét:
- Nhấn vào biểu tượng máy ảnh ở dưới cùng của ghi chú, chọn "Quét tài liệu".

Kích hoạt tính năng quét tài liệu trong ứng dụng Ghi chú của iPhone - Quét:
- Hướng camera của iPhone vào tài liệu. Ứng dụng thường tự động phát hiện cạnh và chụp; cũng có thể thực hiện thủ công.
- Có thể quét nhiều trang liên tiếp. Sau khi hoàn thành, nhấn "Lưu" ở góc dưới bên phải. Tài liệu quét được chèn vào ghi chú hiện tại.
- Chia sẻ hoặc lưu dưới dạng PDF:
- Nhấn vào bản xem trước tài liệu đã quét trong ghi chú.
- Nhấn vào nút "Chia sẻ" ở góc trên bên phải.
- Trong menu chia sẻ, chọn "Lưu vào 'Tệp'" để lưu trực tiếp dưới dạng PDF, hoặc chia sẻ thông qua ứng dụng khác.
Ưu điểm và tình huống sử dụng
- Phát hiện cạnh và tối ưu hóa hình ảnh tự động xuất sắc, chất lượng quét cao.
- Rất phù hợp để nhanh chóng số hóa tài liệu giấy như biên lai, hợp đồng, ghi chú bài giảng, v.v.
- Tài liệu quét được lưu trực tiếp trong ghi chú, thuận tiện cho việc tổ chức và tham khảo sau này.
Phương pháp 2: Sử dụng ứng dụng bên thứ ba
Nếu cần các tính năng chỉnh sửa PDF nâng cao như hợp nhất/tách, chỉnh sửa văn bản/hình ảnh, nhận dạng OCR, chú thích, điền biểu mẫu, chữ ký điện tử, v.v., ứng dụng PDF bên thứ ba sẽ là lựa chọn tốt hơn.
App Store có nhiều ứng dụng PDF xuất sắc, ví dụ:
- Microsoft Lens: Ứng dụng quét được đánh giá cao, có thể quét tài liệu, bảng trắng một cách tiện lợi và lưu dưới dạng PDF chất lượng cao. Tích hợp chặt chẽ với hệ sinh thái Microsoft Office.
- Adobe Acrobat Reader: Cung cấp tính năng xem, chú thích và ký PDF đáng tin cậy, mở khóa thêm tính năng chỉnh sửa nâng cao khi đăng ký.
- PDF Expert: Công cụ chỉnh sửa PDF toàn diện, giao diện thân thiện, thao tác dễ dàng.
- GoodReader: Công cụ đọc và quản lý PDF mạnh mẽ, hỗ trợ nhiều loại tệp.
Ưu điểm của ứng dụng bên thứ ba
- Cung cấp công cụ chỉnh sửa chuyên sâu và chuyên nghiệp mà tính năng tích hợp iOS không có.
- Thường có giao diện người dùng thân thiện hơn và trải nghiệm thao tác mượt mà hơn.
- Một số ứng dụng cung cấp tính năng nâng cao như đồng bộ đám mây, OCR, cộng tác đa thiết bị.
Lưu ý khi sử dụng ứng dụng bên thứ ba
- Nhiều tính năng nâng cao có thể yêu cầu đăng ký trả phí hoặc mua một lần.
- Chất lượng ứng dụng không đồng đều, cần chú ý đánh giá người dùng và yêu cầu quyền khi lựa chọn.
- Chú ý chính sách bảo mật của ứng dụng để đảm bảo an toàn dữ liệu cá nhân.
- Sẽ chiếm dung lượng lưu trữ của iPhone.
Phương pháp 3: Ưu tiên công cụ PDF trực tuyến như dpdf.com
Đối với người dùng theo đuổi hiệu quả và tiện lợi, công cụ PDF trực tuyến là lựa chọn tuyệt vời. Chúng không cần cài đặt, có thể dễ dàng truy cập thông qua trình duyệt Safari có sẵn trên iPhone, cung cấp dịch vụ tạo, chuyển đổi và chỉnh sửa PDF rộng rãi. Đặc biệt là nền tảng toàn diện và thân thiện với người dùng như dpdf.com, có thể nâng cao đáng kể hiệu quả xử lý PDF của bạn.
Các bước đơn giản để tạo PDF trên iPhone bằng dpdf.com:
- Mở trình duyệt Safari và truy cập
dpdf.com:- Mở trình duyệt Safari trên iPhone, nhập
https://www.dpdf.comvà truy cập.
- Mở trình duyệt Safari trên iPhone, nhập
- Chọn tính năng cần thiết:
dpdf.comcung cấp nhiều công cụ PDF phong phú, ví dụ Hợp nhất PDF (có thể hợp nhất nhiều ảnh, tài liệu Word, bảng tính Excel, bản trình bày PPT, v.v. thành một PDF), Chuyển ảnh thành PDF, Chuyển Word thành PDF, v.v. Chọn tính năng tương ứng theo nhu cầu của bạn.
- Tải lên tệp của bạn:
- Nhấn nút tải lên, bạn có thể dễ dàng chọn một hoặc nhiều tệp từ thư viện ảnh "Ảnh" hoặc ứng dụng "Tệp" của iPhone.
dpdf.comhỗ trợ xử lý hàng loạt, tiết kiệm thời gian quý báu của bạn.
- Nhấn nút tải lên, bạn có thể dễ dàng chọn một hoặc nhiều tệp từ thư viện ảnh "Ảnh" hoặc ứng dụng "Tệp" của iPhone.
- Bắt đầu xử lý và tải xuống:
- Theo tính năng đã chọn, nhấn nút "Bắt đầu chuyển đổi", "Hợp nhất PDF", v.v.
dpdf.comsẽ xử lý tệp của bạn nhanh chóng trên đám mây. - Sau khi xử lý hoàn tất, nhấn nút tải xuống để lưu tệp PDF đã tạo vào ứng dụng "Tệp" của iPhone, thuận tiện cho việc xem, chia sẻ hoặc in sau này.
- Theo tính năng đã chọn, nhấn nút "Bắt đầu chuyển đổi", "Hợp nhất PDF", v.v.
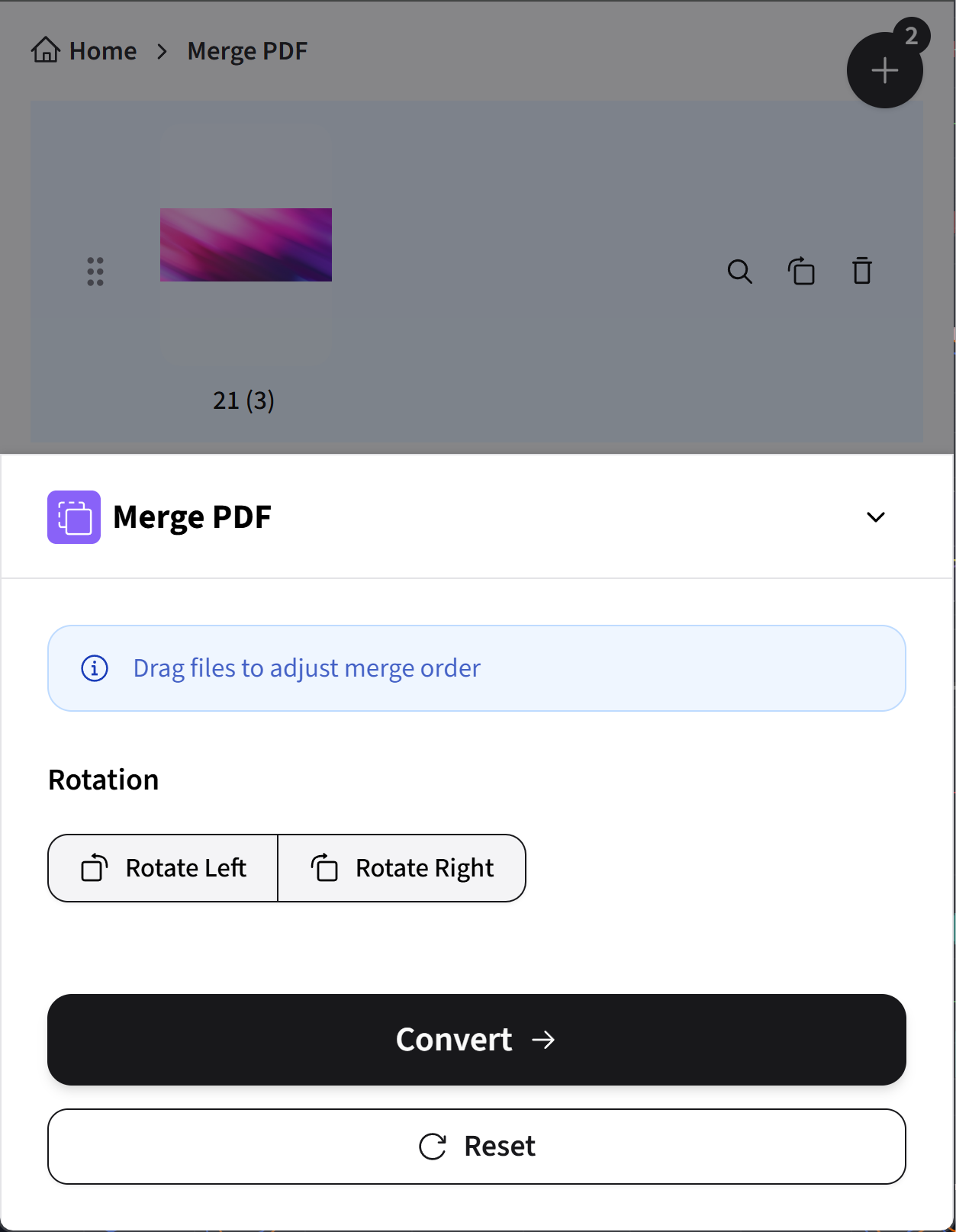
Tại sao nên chọn dpdf.com?
- Không cần cài đặt, sử dụng ngay: Không chiếm dung lượng lưu trữ quý giá của iPhone, truy cập mọi lúc mọi nơi qua trình duyệt.
- Chức năng mạnh mẽ và toàn diện: Cung cấp nhiều tính năng hữu ích từ chuyển đổi định dạng, hợp nhất, nén đến chỉnh sửa, đáp ứng nhu cầu xử lý PDF đa dạng của bạn.
- Thao tác đơn giản và trực quan: Thiết kế giao diện sạch sẽ, hướng dẫn quy trình rõ ràng, ngay cả người dùng lần đầu cũng có thể nhanh chóng làm quen.
- Xử lý hiệu quả: Máy chủ backend mạnh mẽ đảm bảo xử lý tệp nhanh chóng và ổn định, ngay cả tệp lớn cũng dễ dàng xử lý.
- Chú trọng bảo mật và quyền riêng tư:
dpdf.comcam kết bảo mật nghiêm ngặt đối với tệp người dùng tải lên và tự động xóa sau một thời gian xử lý, đảm bảo dữ liệu của bạn an toàn. - Dịch vụ miễn phí và trả phí: Hầu hết các tính năng cốt lõi đều có thể sử dụng miễn phí, đáp ứng nhu cầu cơ bản hàng ngày. Đồng thời cung cấp tùy chọn trả phí nâng cao hơn, đáp ứng nhu cầu nâng cao của người dùng chuyên nghiệp.
Lưu ý chung khi sử dụng công cụ PDF trực tuyến
- Cần kết nối mạng ổn định để đảm bảo dịch vụ mượt mà.
- Khi tải lên và tải xuống tệp siêu lớn, có thể bị ảnh hưởng bởi tốc độ mạng và mất nhiều thời gian.
- Mặc dù
dpdf.comrất chú trọng bảo mật, nhưng khi xử lý tệp nhạy cảm hoặc bảo mật cao, hãy đảm bảo bạn tin tưởng bất kỳ dịch vụ trực tuyến nào bạn chọn.
Làm thế nào để lựa chọn?
Dựa trên nhu cầu và tình huống cụ thể của bạn, chọn phương pháp tạo PDF phù hợp nhất:
| Tình huống | Phương pháp đề xuất | Ưu điểm | Nhược điểm/Lưu ý |
|---|---|---|---|
| Chuyển đổi nhanh ảnh, trang web thành PDF | Tính năng tích hợp iPhone (thông qua "Chia sẻ" > "In") | Đơn giản trực tiếp, không cần ứng dụng bổ sung, an toàn tiện lợi, tích hợp hệ thống cao. | Chức năng đơn lẻ, ít tùy chọn tùy chỉnh, có thể cần đổi tên tệp thủ công. |
| Quét tài liệu giấy (biên lai, ghi chú) | Tính năng quét ứng dụng "Ghi chú" | Phát hiện cạnh và tối ưu hóa hình ảnh tự động xuất sắc, phù hợp cho số hóa nhanh, tích hợp với ghi chú. | Chỉ quét cơ bản và chuyển đổi PDF, không có tính năng chỉnh sửa nâng cao. |
| Chuyển đổi tài liệu iWork (Pages, Numbers, Keynote) thành PDF | Thao tác nhanh "Tạo PDF" của ứng dụng "Tệp" | Hoàn thành trực tiếp trong quản lý tệp, rất tiện lợi và nhanh chóng, có thể duy trì định dạng gốc tốt. | Chỉ áp dụng cho các loại tệp hỗ trợ thao tác nhanh "Tạo PDF". |
| Cần chỉnh sửa PDF nâng cao (hợp nhất, chú thích, ký, OCR) | Ứng dụng PDF chuyên nghiệp bên thứ ba | Chức năng mạnh mẽ và toàn diện, đáp ứng nhu cầu phức tạp, thường có trải nghiệm người dùng tốt hơn và nhiều tùy chọn tùy chỉnh hơn. | Có thể cần trả phí; chất lượng ứng dụng không đồng đều, cần lựa chọn cẩn thận; chiếm dung lượng lưu trữ; chú ý quyền riêng tư. |
| Chuyển đổi nhiều định dạng, xử lý hàng loạt trực tuyến, cần chức năng toàn diện và tiện lợi tối đa | Dịch vụ PDF trực tuyến dpdf.com | Không cần cài đặt, chức năng mạnh mẽ và toàn diện, thao tác đơn giản, hiệu quả an toàn, kết hợp dịch vụ miễn phí và trả phí. | Phụ thuộc vào mạng; có thể bị ảnh hưởng bởi tốc độ mạng khi xử lý tệp siêu lớn. |
Tổng kết
iPhone cung cấp nhiều cách linh hoạt và hiệu quả để tạo và xử lý tệp PDF. Từ tính năng tiện lợi tích hợp hệ thống, đến ứng dụng bên thứ ba đa chức năng, đến công cụ trực tuyến mạnh mẽ không cần cài đặt như dpdf.com, luôn có một phương pháp phù hợp với nhu cầu cụ thể của bạn. Chúng tôi đặc biệt khuyên bạn nên trải nghiệm dpdf.com, nó có thể mang lại trải nghiệm xử lý PDF tiện lợi và hiệu quả tối đa. Hy vọng bài viết này có thể giúp bạn thành thạo kỹ năng tạo PDF trên iPhone, từ đó nâng cao hiệu quả công việc và học tập.
Khám phá thêm công cụ của dpdf.com
Nếu bạn thường xuyên làm việc với tệp PDF, hoặc muốn đơn giản hóa quy trình xử lý PDF của mình hơn nữa, chúng tôi khuyên bạn nên tìm hiểu và sử dụng thêm các công cụ chuyên nghiệp mà dpdf.com cung cấp. Từ hợp nhất, chuyển đổi đến nén, dpdf.com nhằm mục đích trở thành giải pháp một cửa cho các tác vụ PDF của bạn, nâng cao đáng kể hiệu quả công việc:
Hợp nhất PDF
Dễ dàng hợp nhất nhiều PDF, ảnh và tài liệu Office (Word, Excel, PowerPoint) thành một PDF.
Chuyển ảnh thành PDF
Hỗ trợ định dạng ảnh JPG, PNG, HEIC, v.v., nhanh chóng chuyển đổi hàng loạt hoặc riêng lẻ thành PDF chất lượng cao.
Chuyển Word thành PDF
Chuyển đổi chính xác tài liệu Word (.doc, .docx) thành PDF, giữ nguyên bố cục, phông chữ và hình ảnh gốc.
Nén PDF
Giảm hiệu quả kích thước tệp PDF, tối ưu hóa dung lượng, thuận tiện cho việc gửi email, chia sẻ trực tuyến và lưu trữ.
