Trong thời đại kỹ thuật số, iPhone đã trở thành một công cụ quan trọng để chúng ta ghi lại và lưu trữ những khoảnh khắc quý giá. Dù đó là ảnh phong cảnh trong chuyến du lịch, ảnh chụp màn hình thông tin quan trọng hay hình ảnh tài liệu giấy được quét, chúng ta thường cần tích hợp những hình ảnh này và chuyển đổi chúng thành định dạng PDF chuyên nghiệp và dễ chia sẻ hơn. Tệp PDF không chỉ đảm bảo bố cục nhất quán trên các thiết bị khác nhau, thuận tiện cho việc xem, mà còn có thể hợp nhất nhiều hình ảnh thành một tệp duy nhất, giúp việc quản lý và lưu trữ trở nên vô cùng tiện lợi. Bài viết này sẽ giới thiệu chi tiết cho bạn cách chuyển đổi hình ảnh sang PDF một cách dễ dàng và nhanh chóng trên iPhone.
Phương pháp 1: Sử dụng các chức năng tích hợp sẵn của iPhone (Ứng dụng Ảnh + Ứng dụng Tệp)
Đây là một trong những phương pháp tiện lợi nhất, hoàn toàn miễn phí và không cần cài đặt bất kỳ ứng dụng của bên thứ ba nào. Bạn có thể chọn trực tiếp hình ảnh trong ứng dụng "Ảnh", sau đó khéo léo sử dụng chức năng "In" để lưu dưới dạng PDF vào ứng dụng "Tệp".
Các bước:
-
Mở ứng dụng "Ảnh" và chọn hình ảnh:
- Khởi chạy ứng dụng "Ảnh" trên iPhone của bạn.
- Nhấn vào "Chọn" ở góc trên bên phải, sau đó chọn một hoặc nhiều hình ảnh bạn muốn chuyển đổi sang PDF. Nếu bạn chọn nhiều hình ảnh, chúng sẽ được sắp xếp theo thứ tự bạn chọn trên các trang khác nhau của tệp PDF cuối cùng.
- Sau khi chọn xong, nhấn vào nút "Chia sẻ" ở góc dưới bên trái (biểu tượng hình vuông có mũi tên hướng lên).

Chọn hình ảnh trong ứng dụng Ảnh của iPhone -
Chọn tùy chọn "In":
- Trong menu chia sẻ, cuộn xuống và nhấn vào tùy chọn "In".

Tùy chọn In trong menu chia sẻ của iPhone -
Tạo và xem trước PDF:
- Sau khi vào giao diện tùy chọn in, bạn sẽ thấy bản xem trước khi in của hình ảnh.
- Nhấn vào nút "Chia sẻ" ở góc trên bên phải màn hình.

Tạo PDF trong bản xem trước khi in của iPhone và chuẩn bị chia sẻ -
Lưu tệp PDF:
- Trong menu chia sẻ mới, chọn tùy chọn "Lưu vào Tệp".
- Bạn có thể chọn vị trí lưu (ví dụ: một thư mục trong "Trên iPhone của tôi" hoặc "iCloud Drive"), sau đó nhấn "Lưu".

Lưu PDF vào ứng dụng Tệp của iPhone
Ưu điểm:
- Không cần cài đặt thêm ứng dụng, hoàn toàn tận dụng các chức năng tích hợp sẵn của iOS, an toàn và đáng tin cậy.
- Thao tác tương đối đơn giản, một khi đã thành thạo, việc chuyển đổi rất nhanh chóng.
- Hỗ trợ chuyển đổi hàng loạt nhiều hình ảnh thành một tệp PDF.
Nhược điểm:
- Bước cốt lõi "chụm để mở rộng để tạo PDF" có thể không trực quan đối với người dùng lần đầu, cần một chút khám phá.
- Tên tệp PDF mặc định dựa trên tên của hình ảnh đầu tiên, có thể cần đổi tên thủ công để quản lý dễ dàng hơn.
Phương pháp 2: Sử dụng công cụ chuyển đổi hình ảnh sang PDF trực tuyến
Nếu bạn cần nhiều tùy chọn tùy chỉnh hơn (như điều chỉnh thứ tự hình ảnh, kích thước trang, lề, v.v.) hoặc muốn hoàn tất việc chuyển đổi mà không chiếm dung lượng lưu trữ cục bộ (mặc dù phương pháp tích hợp sẵn của iOS đã rất hiệu quả), bạn có thể cân nhắc sử dụng các công cụ chuyển đổi trực tuyến.
Các bước:
- Truy cập công cụ chuyển đổi hình ảnh sang PDF trực tuyến: Mở Safari hoặc trình duyệt bạn thường dùng, tìm kiếm và chọn một công cụ chuyển đổi hình ảnh sang PDF trực tuyến.
- Tải lên hình ảnh: Nhấn vào nút "Chọn tệp hình ảnh" hoặc tương tự, bạn có thể chọn một hoặc nhiều hình ảnh muốn chuyển đổi từ thư viện ảnh hoặc ứng dụng "Tệp".
- Điều chỉnh cài đặt (tùy chọn): Một số công cụ trực tuyến cho phép bạn điều chỉnh các cài đặt như hướng trang, lề, chất lượng hình ảnh và liệu có hợp nhất tất cả hình ảnh thành một PDF hay không trước khi chuyển đổi.
- Bắt đầu chuyển đổi: Sau khi hình ảnh được tải lên và hoàn tất các cài đặt liên quan, nhấn vào nút "Chuyển đổi" hoặc "Tạo PDF".
- Tải xuống tệp PDF: Quá trình chuyển đổi thường rất nhanh. Sau khi hoàn tất, trang web sẽ cung cấp liên kết tải xuống, bạn có thể lưu tệp PDF đã tạo vào ứng dụng "Tệp" của mình hoặc chia sẻ trực tiếp qua các ứng dụng khác (như Mail, Zalo).
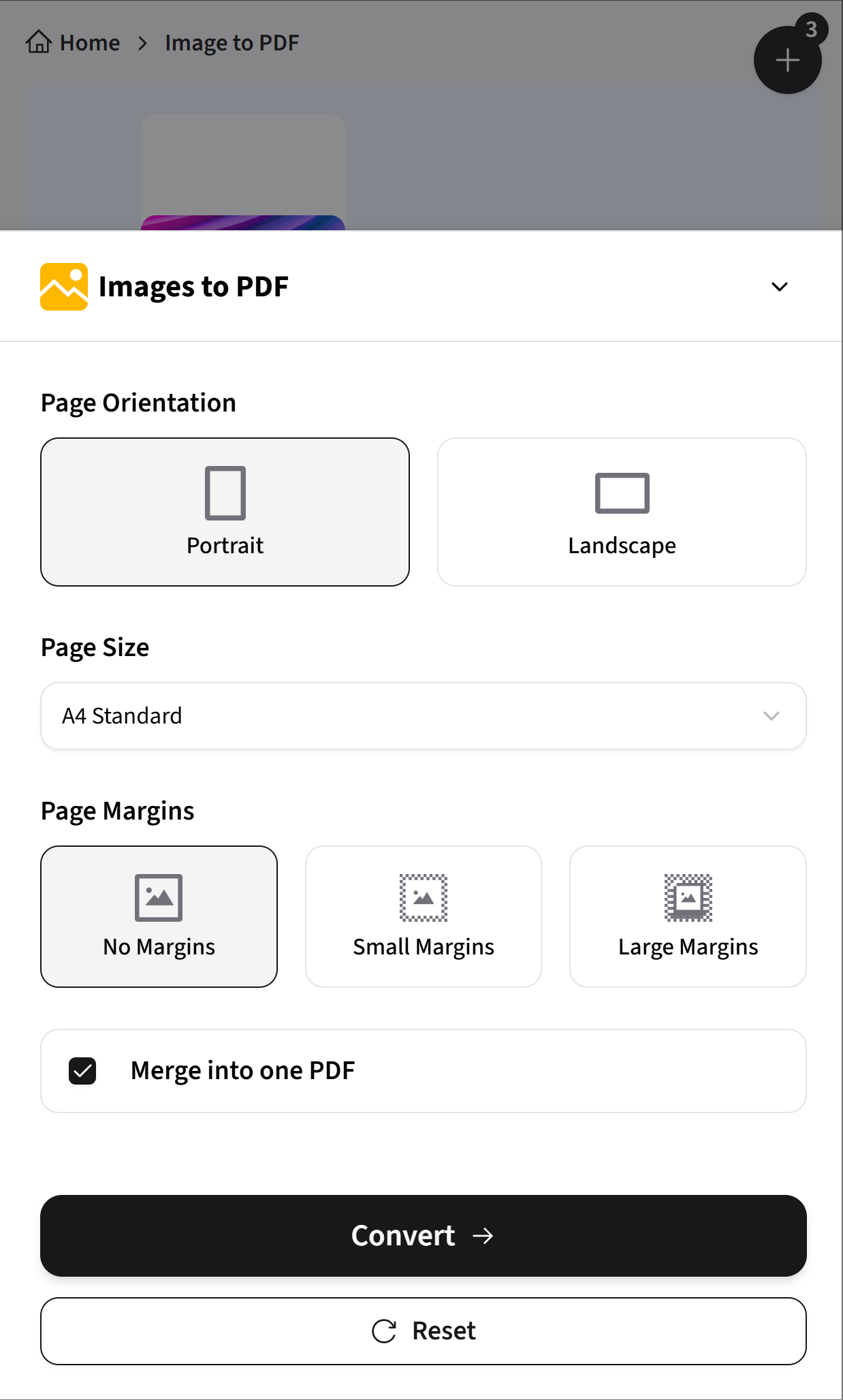
Lời khuyên hữu ích
Khi chọn công cụ trực tuyến, vui lòng chú ý đến tính bảo mật và chính sách quyền riêng tư của nó. Một số công cụ không yêu cầu đăng ký, hỗ trợ nhiều định dạng hình ảnh phổ biến (JPG, PNG, HEIC, v.v.). Nên chọn các nền tảng coi trọng quyền riêng tư của tệp.
Ưu điểm:
- Thường cung cấp nhiều tùy chọn tùy chỉnh phong phú hơn, chẳng hạn như điều chỉnh thứ tự hợp nhất, bố cục trang, chất lượng nén, v.v.
- Quy trình thao tác thường khá trực quan.
- Một số nền tảng có thể cung cấp dịch vụ chuyển đổi tương đối an toàn và đáng tin cậy.
Nhược điểm:
- Quá trình chuyển đổi cần kết nối mạng ổn định.
- Tốc độ tải lên và tải xuống tệp sẽ bị ảnh hưởng bởi tình trạng mạng hiện tại.
Mẹo chọn phương pháp tốt nhất
- Theo đuổi sự nhanh chóng, tiện lợi và không cần ứng dụng bổ sung: Ứng dụng "Ảnh" + ứng dụng "Tệp" tích hợp sẵn của iPhone (thông qua chức năng "In") là lựa chọn hàng đầu.
- Cần nhiều quyền kiểm soát và tùy chọn tùy chỉnh hơn: Các công cụ chuyển đổi trực tuyến hoặc các ứng dụng chỉnh sửa PDF của bên thứ ba với đầy đủ chức năng sẽ cung cấp nhiều lựa chọn hơn.
- Xử lý số lượng lớn hình ảnh và muốn hợp nhất: Phương pháp tích hợp sẵn và hầu hết các công cụ trực tuyến đều hỗ trợ tốt thao tác hàng loạt.
- Quan tâm cao đến tính bảo mật của tệp: Ưu tiên sử dụng phương pháp chuyển đổi ngoại tuyến tích hợp sẵn của iPhone hoặc xem xét kỹ lưỡng chính sách quyền riêng tư của các công cụ trực tuyến.
Tham khảo các công cụ hữu ích khác
Nếu bạn thường xuyên cần xử lý các tệp PDF, dưới đây là một số chức năng phổ biến mà nhiều công cụ PDF trực tuyến hoặc trên máy tính để bàn sẽ cung cấp:
