Günlük ofis işlerinde ve çalışmalarda, Word belgelerini PDF formatına dönüştürmek yaygın ve önemli bir işlemdir. PDF (Taşınabilir Belge Formatı) dosyaları, mükemmel platformlar arası uyumlulukları, sabit düzenleri, kolayca tahrif edilemeyen içerikleri ve nispeten kompakt dosya boyutları (dönüştürme ayarlarına bağlı olarak) nedeniyle belge paylaşımı, profesyonel arşivleme ve yüksek kaliteli yazdırma için idealdir. Belgenizin herhangi bir cihazda mükemmel görüntülenmesini sağlamak veya belge içeriğinizi kolay değişikliklere karşı korumak istiyorsanız, PDF güvenilir bir çözüm sunar. Bu makale, Word'ü PDF'ye dönüştürmek için birkaç ana ve etkili yöntemi ayrıntılı olarak açıklayacak ve çeşitli dönüştürme ihtiyaçlarınızı kolayca karşılamanıza yardımcı olacaktır.
Yöntem 1: Microsoft Word'ün yerleşik "Farklı Kaydet" veya "Dışa Aktar" işlevini kullanma
Bu en doğrudan ve yaygın olarak kullanılan yöntemdir. Microsoft Word'ün modern sürümleri (Word 2013, 2016, 2019, Microsoft 365 gibi) tümleşik güçlü PDF dönüştürme özelliklerine sahiptir.
Adımlar:
- Word belgesini açın: Öncelikle, Microsoft Word kullanarak dönüştürmek istediğiniz
.docveya.docxdosyasını açın. - "Dosya" menüsünü seçin: Word arayüzünün sol üst köşesindeki "Dosya" sekmesine tıklayın.
- "Farklı Kaydet" veya "Dışa Aktar"ı seçin:
- Farklı Kaydet: "Dosya" menüsünde "Farklı Kaydet"i seçin. Ardından bir kaydetme konumu seçin. "Kayıt türü" açılır menüsünde "PDF (*.pdf)" seçeneğini seçin.

Word Farklı Kaydet PDF iletişim kutusu 
Word Farklı Kaydet PDF dosya formatı seçenekleri - Dışa Aktar: Alternatif olarak, "Dosya" menüsünde "Dışa Aktar"ı seçin, ardından "PDF/XPS Belgesi Oluştur" düğmesine ve ardından "PDF/XPS Oluştur"a tıklayın.

Word PDF'ye Dışa Aktar seçenekleri
- Farklı Kaydet: "Dosya" menüsünde "Farklı Kaydet"i seçin. Ardından bir kaydetme konumu seçin. "Kayıt türü" açılır menüsünde "PDF (*.pdf)" seçeneğini seçin.
- Seçenekleri ayarlayın (isteğe bağlı): PDF'yi kaydetmeden önce, PDF ayarlarını yapmak için "Seçenekler..." düğmesine (genellikle "Kayıt türü"nün yanında veya "Yayımla" düğmesinin yakınında bulunur) tıklayabilirsiniz.
- Optimizasyon yöntemi: Daha yüksek kalite için "Standart (çevrimiçi yayınlama ve yazdırma)" seçeneğini veya dosya boyutunu küçültmek için "En küçük boyut (çevrimiçi yayınlama)" seçeneğini seçebilirsiniz.
- Diğer seçenekler: Ayrıca sayfa aralığını, belge özelliklerinin dahil edilip edilmeyeceğini, erişilebilirlik için yer imleri oluşturulup oluşturulmayacağını vb. ayarlayabilirsiniz.

Word PDF dönüştürme seçenekleri
- Kaydet: Ayarladıktan sonra, "Kaydet" veya "Yayımla" düğmesine tıklayın; Word belgesi PDF formatına dönüştürülecektir.
Avantajları:
- Basit ve sezgisel kullanım.
- Genellikle orijinal belgenin biçimini ve düzenini iyi korur.
- Ek yazılım yüklemeye gerek yoktur.
Yöntem 2: "PDF'ye Yazdır" özelliğini kullanma
Word sürümünüz eskiyse veya "PDF Olarak Kaydet" işlevi ideal değilse, sanal yazıcı özelliğini deneyebilirsiniz.
Adımlar:
- Word belgesini açın ve "Yazdır"ı seçin: Word belgenizi açın, ardından "Dosya" menüsüne tıklayın ve "Yazdır"ı seçin (veya
Ctrl+P/Cmd+Ptuşlarına basın). - PDF yazıcısını seçin: Yazıcı seçim listesinde "Microsoft Print to PDF", "Adobe PDF" (Adobe Acrobat kuruluysa) veya başka bir benzer PDF sanal yazıcı gibi bir ad bulun.

Word, Microsoft Print to PDF yazıcısını seçiyor - Yazdırma ayarlarını yapın (isteğe bağlı): Normal bir belge yazdırır gibi sayfa aralığını, yönlendirmeyi, kağıt boyutunu vb. ayarlayabilirsiniz.
- Yazdır: "Yazdır" düğmesine tıklayın. Sistem, PDF için bir kaydetme konumu ve dosya adı seçmenizi isteyecektir.
- PDF'yi kaydedin: Bir dosya adı girin ve "Kaydet"e tıklayın.
Avantajları:
- İyi uyumluluk, neredeyse tüm Windows sistemlerinde "Microsoft Print to PDF" yerleşiktir.
- Belirli PDF özniteliklerini dolaylı olarak kontrol edebilir (örneğin, yazdırma ayarları aracılığıyla sayfaları ayarlama).
Dezavantajları:
- Meta verileri ve bağlantıları "Farklı Kaydet" veya "Dışa Aktar" işlevi kadar eksiksiz korumayabilir.
- Oluşturulan PDF bazen (yazıcı sürücüsüne bağlı olarak) metin tabanlı yerine görüntü tabanlı olabilir.
Yöntem 3: Çevrimiçi Word'den PDF'ye dönüştürme araçlarını kullanma
Microsoft Word kurulu değilse veya yazılım yüklemeden hızlı dönüştürmeye ihtiyacınız varsa, çevrimiçi dönüştürme araçları iyi bir seçimdir. Örneğin dpdf.com gibi bu tür hizmetleri sağlayan birçok çevrimiçi araç vardır.
Adımlar:
- Çevrimiçi dönüştürme aracını ziyaret edin: Tarayıcınızı açın ve seçtiğiniz çevrimiçi Word'den PDF'ye dönüştürme aracı web sitesini ziyaret edin (örneğin, dpdf.com'un Word'den PDF'ye dönüştürme aracı sayfası).
- Word belgesini yükleyin: "Word dosyası seç" düğmesine tıklayın veya
.docveya.docxdosyanızı belirlenen alana sürükleyip bırakın. - Dönüştürmeyi başlatın: Dosya yüklendikten sonra dönüştürme genellikle otomatik olarak başlar veya bir "Dönüştür" düğmesine tıklamanız gerekebilir.
- PDF dosyasını indirin: Dönüştürme tamamlandıktan sonra, web sitesi PDF dosyasını kaydetmeniz için bir indirme bağlantısı sağlayacaktır.
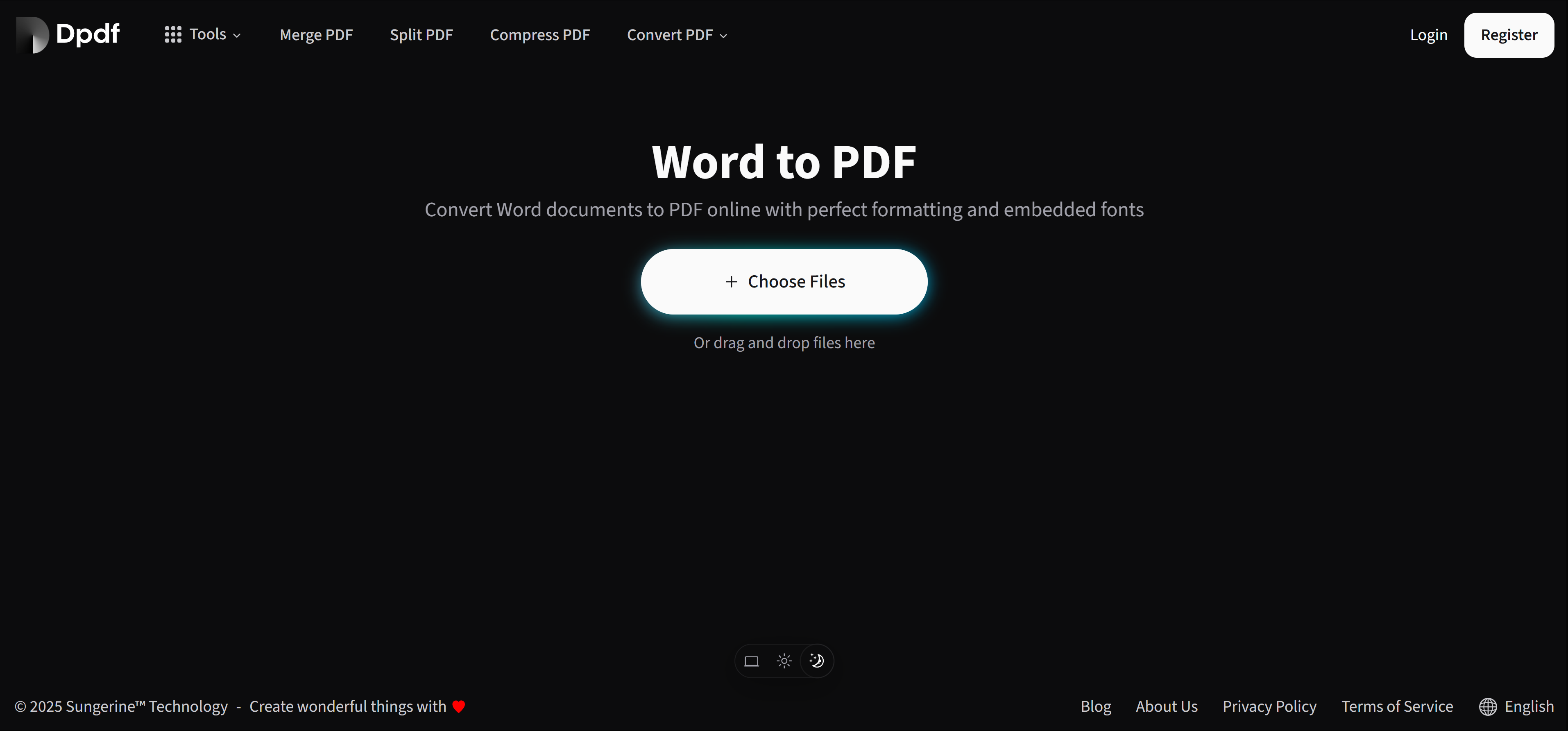
Avantajları:
- Kullanışlı ve hızlı, yazılım yüklemeye gerek yok.
- Platformlar arası, bir tarayıcınız ve ağınız olduğu sürece kullanılabilir.
- Birçok çevrimiçi araç ayrıca kullanıcı deneyimine ve dosya güvenliğine odaklanır, ancak kullanırken gizlilik risklerine dikkat edilmelidir.
En iyi yöntemi seçmek için ipuçları
Word belgelerini PDF'ye dönüştürmek için bir yöntem seçerken, özel ihtiyaçlarınızı karşılamak için aşağıdaki temel faktörleri göz önünde bulundurun:
- Günlük kullanım ve en iyi biçim koruması:
- Çoğu kullanıcı için Microsoft Word'ün yerleşik "Farklı Kaydet" veya "Dışa Aktar" işlevi tercih edilen seçimdir.
- Avantajları: Basit ve sezgisel kullanım, orijinal belgenin karmaşık biçimlendirmesini ve düzenini en iyi şekilde korur.
- Word ortamı yok veya hızlı dönüştürme arayışı:
- Cihazınızda Microsoft Word kurulu değilse veya yalnızca bir kerelik hızlı dönüştürmeye ihtiyacınız varsa, çevrimiçi Word'den PDF'ye dönüştürme araçları ideal bir seçimdir.
- Avantajları: Herhangi bir yazılım yüklemeye gerek yok, bir tarayıcı aracılığıyla tamamlanabilir, kullanışlı ve hızlı.
- Belge gizliliği ve güvenliği hususları:
- Belgeniz hassas veya gizli bilgiler içeriyorsa, Word'ün yerleşik yerel dönüştürme işlevini kullanmanız şiddetle tavsiye edilir.
- Avantajları: Dosyaların herhangi bir çevrimiçi sunucuya yüklenmesini önler, veri güvenliğini sağlar.
- Gelişmiş özellikler ve profesyonel ihtiyaçlar:
- Belirli PDF standartlarını (uzun süreli arşivleme için PDF/A, yazdırma için PDF/X gibi) izleme, gelişmiş güvenlik ayarlarını (parola koruması, düzenleme kısıtlamaları gibi) uygulama veya çok sayıda belgenin toplu dönüştürülmesini gerçekleştirme gibi daha gelişmiş PDF kontrol seçeneklerine ihtiyacınız olduğunda, profesyonel üçüncü taraf PDF yazılımları (Adobe Acrobat Pro gibi) daha uygun bir seçim olacaktır.
- Avantajları: Kapsamlı işlevsellik, karmaşık profesyonel ihtiyaçları karşılayabilir.
- Sistem uyumluluğu önceliği:
- "PDF'ye Yazdır" işlevi (Windows sisteminin yerleşik "Microsoft Print to PDF" gibi) genellikle mükemmel sistem uyumluluğuna sahiptir.
- Dezavantajları: Belgedeki köprüleri ve meta verileri (yazar, başlık ve diğer bilgiler gibi) korumada doğrudan dışa aktarmadan biraz daha düşük olabilir.
Bu yöntemlerin özelliklerini ve uygulanabilir senaryolarını daha derinlemesine anlamak, çeşitli durumlarda en akıllıca dönüştürme kararlarını vermenize yardımcı olacaktır.
Önerilen araçlar
Word'den PDF'ye işlevselliğine ek olarak, birçok çevrimiçi PDF hizmet web sitesi (dpdf.com gibi) çeşitli belge işleme ihtiyaçlarınızı karşılamak için başka yararlı PDF araçları da sunar:
Word'den PDF'ye
Word belgelerini orijinal düzeni koruyarak güvenli ve verimli bir şekilde PDF'ye dönüştürün.
PDF'den Word'e
PDF içeriğini düzenlemeniz mi gerekiyor? Düzenlenebilir Word belgelerine geri dönüştürün.
PDF Sıkıştırma
Daha kolay paylaşım ve depolama için PDF dosya boyutunu küçültün.
