ในการทำงานในสำนักงานและการศึกษาในแต่ละวัน การแปลงเอกสาร Word เป็นรูปแบบ PDF เป็นการดำเนินการทั่วไปและสำคัญ ไฟล์ PDF (Portable Document Format) เหมาะสำหรับการแบ่งปันเอกสาร การเก็บถาวรระดับมืออาชีพ และการพิมพ์คุณภาพสูง เนื่องจากมีความเข้ากันได้ข้ามแพลตฟอร์มที่ยอดเยี่ยม เค้าโครงคงที่ เนื้อหาที่ไม่สามารถแก้ไขได้ง่าย และขนาดไฟล์ที่ค่อนข้างเล็ก (ขึ้นอยู่กับการตั้งค่าการแปลง) ไม่ว่าคุณจะต้องการให้แน่ใจว่าเอกสารของคุณแสดงผลได้อย่างสมบูรณ์แบบบนอุปกรณ์ใดๆ หรือปกป้องเนื้อหาเอกสารของคุณจากการแก้ไขง่ายๆ PDF ก็มีโซลูชันที่เชื่อถือได้ บทความนี้จะให้รายละเอียดเกี่ยวกับวิธีการหลักและมีประสิทธิภาพหลายวิธีในการแปลง Word เป็น PDF ช่วยให้คุณจัดการกับความต้องการในการแปลงต่างๆ ได้อย่างง่ายดาย
วิธีที่ 1: การใช้ฟังก์ชัน "บันทึกเป็น" หรือ "ส่งออก" ในตัวของ Microsoft Word
นี่เป็นวิธีที่ตรงที่สุดและใช้กันทั่วไปที่สุด Microsoft Word เวอร์ชันใหม่ๆ (เช่น Word 2013, 2016, 2019, Microsoft 365) ล้วนมีความสามารถในการแปลง PDF ในตัวที่มีประสิทธิภาพ
ขั้นตอน:
- เปิดเอกสาร Word: ขั้นแรก เปิดไฟล์
.docหรือ.docxที่คุณต้องการแปลงโดยใช้ Microsoft Word - เลือกเมนู "ไฟล์": คลิกที่แท็บ "ไฟล์" ที่มุมบนซ้ายของอินเทอร์เฟซ Word
- เลือก "บันทึกเป็น" หรือ "ส่งออก":
- บันทึกเป็น: ในเมนู "ไฟล์" เลือก "บันทึกเป็น" จากนั้นเลือกตำแหน่งบันทึก ในเมนูแบบเลื่อนลง "บันทึกเป็นชนิด" เลือก "PDF (*.pdf)"

กล่องโต้ตอบบันทึกเป็น PDF ของ Word 
ตัวเลือกรูปแบบไฟล์บันทึกเป็น PDF ของ Word - ส่งออก: หรือในเมนู "ไฟล์" เลือก "ส่งออก" จากนั้นคลิกปุ่ม "สร้างเอกสาร PDF/XPS" แล้วตามด้วย "สร้าง PDF/XPS"

ตัวเลือกส่งออกเป็น PDF ของ Word
- บันทึกเป็น: ในเมนู "ไฟล์" เลือก "บันทึกเป็น" จากนั้นเลือกตำแหน่งบันทึก ในเมนูแบบเลื่อนลง "บันทึกเป็นชนิด" เลือก "PDF (*.pdf)"
- ตั้งค่าตัวเลือก (ไม่บังคับ): ก่อนบันทึก PDF คุณสามารถคลิกปุ่ม "ตัวเลือก..." (โดยปกติจะอยู่ถัดจาก "บันทึกเป็นชนิด" หรือใกล้กับปุ่ม "เผยแพร่") เพื่อปรับการตั้งค่า PDF
- วิธีการปรับให้เหมาะสม: คุณสามารถเลือก "มาตรฐาน (เผยแพร่ออนไลน์และพิมพ์)" เพื่อคุณภาพที่สูงขึ้น หรือ "ขนาดต่ำสุด (เผยแพร่ออนไลน์)" เพื่อลดขนาดไฟล์
- ตัวเลือกอื่นๆ: คุณยังสามารถตั้งค่าช่วงหน้าเว็บ ว่าจะรวมคุณสมบัติเอกสารหรือไม่ ว่าจะสร้างบุ๊กมาร์กสำหรับการช่วยสำหรับการเข้าถึงหรือไม่ เป็นต้น

ตัวเลือกการแปลง PDF ของ Word
- บันทึก: หลังจากตั้งค่าแล้ว ให้คลิกปุ่ม "บันทึก" หรือ "เผยแพร่" และเอกสาร Word จะถูกแปลงเป็นรูปแบบ PDF
ข้อดี:
- การทำงานง่ายและใช้งานง่าย
- โดยปกติจะรักษารูปแบบและเค้าโครงของเอกสารต้นฉบับได้ดี
- ไม่ต้องติดตั้งซอฟต์แวร์เพิ่มเติม
วิธีที่ 2: การใช้คุณลักษณะ "พิมพ์เป็น PDF"
หาก Word เวอร์ชันของคุณเก่ากว่าหรือฟังก์ชัน "บันทึกเป็น PDF" ไม่เหมาะ คุณสามารถลองใช้คุณลักษณะเครื่องพิมพ์เสมือนได้
ขั้นตอน:
- เปิดเอกสาร Word และเลือก "พิมพ์": เปิดเอกสาร Word ของคุณ จากนั้นคลิกเมนู "ไฟล์" และเลือก "พิมพ์" (หรือกด
Ctrl+P/Cmd+P) - เลือกเครื่องพิมพ์ PDF: ในรายการเลือกเครื่องพิมพ์ ให้ค้นหาชื่อเช่น "Microsoft Print to PDF", "Adobe PDF" (หากติดตั้ง Adobe Acrobat) หรือเครื่องพิมพ์ PDF เสมือนอื่นที่คล้ายกัน

Word กำลังเลือกเครื่องพิมพ์ Microsoft Print to PDF - ปรับการตั้งค่าการพิมพ์ (ไม่บังคับ): คุณสามารถปรับช่วงหน้า การวางแนว ขนาดกระดาษ ฯลฯ ได้เช่นเดียวกับการพิมพ์เอกสารทั่วไป
- พิมพ์: คลิกปุ่ม "พิมพ์" ระบบจะแจ้งให้คุณเลือกตำแหน่งบันทึกและชื่อไฟล์สำหรับ PDF
- บันทึก PDF: ป้อนชื่อไฟล์แล้วคลิก "บันทึก"
ข้อดี:
- ความเข้ากันได้ดี ระบบ Windows เกือบทั้งหมดมี "Microsoft Print to PDF" ในตัว
- สามารถควบคุมแอตทริบิวต์ PDF บางอย่างทางอ้อมได้ (เช่น การปรับหน้าผ่านการตั้งค่าการพิมพ์)
ข้อเสีย:
- อาจไม่รักษาข้อมูลเมตาและลิงก์ได้อย่างสมบูรณ์เท่ากับฟังก์ชัน "บันทึกเป็น" หรือ "ส่งออก"
- PDF ที่สร้างขึ้นบางครั้งอาจเป็นแบบรูปภาพแทนที่จะเป็นแบบข้อความ (ขึ้นอยู่กับไดรเวอร์เครื่องพิมพ์)
วิธีที่ 3: การใช้เครื่องมือแปลง Word เป็น PDF ออนไลน์
หากคุณไม่ได้ติดตั้ง Microsoft Word หรือต้องการการแปลงอย่างรวดเร็วโดยไม่ต้องติดตั้งซอฟต์แวร์ เครื่องมือแปลงออนไลน์เป็นตัวเลือกที่ดี มีเครื่องมือออนไลน์มากมายที่ให้บริการดังกล่าว เช่น dpdf.com
ขั้นตอน:
- ไปที่เครื่องมือแปลงออนไลน์: เปิดเบราว์เซอร์ของคุณและไปที่เว็บไซต์เครื่องมือแปลง Word เป็น PDF ที่คุณเลือก (เช่น หน้าเครื่องมือ Word เป็น PDF ของ dpdf.com)
- อัปโหลดเอกสาร Word: คลิกปุ่ม "เลือกไฟล์ Word" หรือลากและวางไฟล์
.docหรือ.docxของคุณไปยังพื้นที่ที่กำหนด - เริ่มการแปลง: หลังจากอัปโหลดไฟล์แล้ว การแปลงมักจะเริ่มโดยอัตโนมัติ หรือคุณอาจต้องคลิกปุ่ม "แปลง"
- ดาวน์โหลดไฟล์ PDF: หลังจากการแปลงเสร็จสมบูรณ์ เว็บไซต์จะให้ลิงก์ดาวน์โหลดเพื่อให้คุณบันทึกไฟล์ PDF
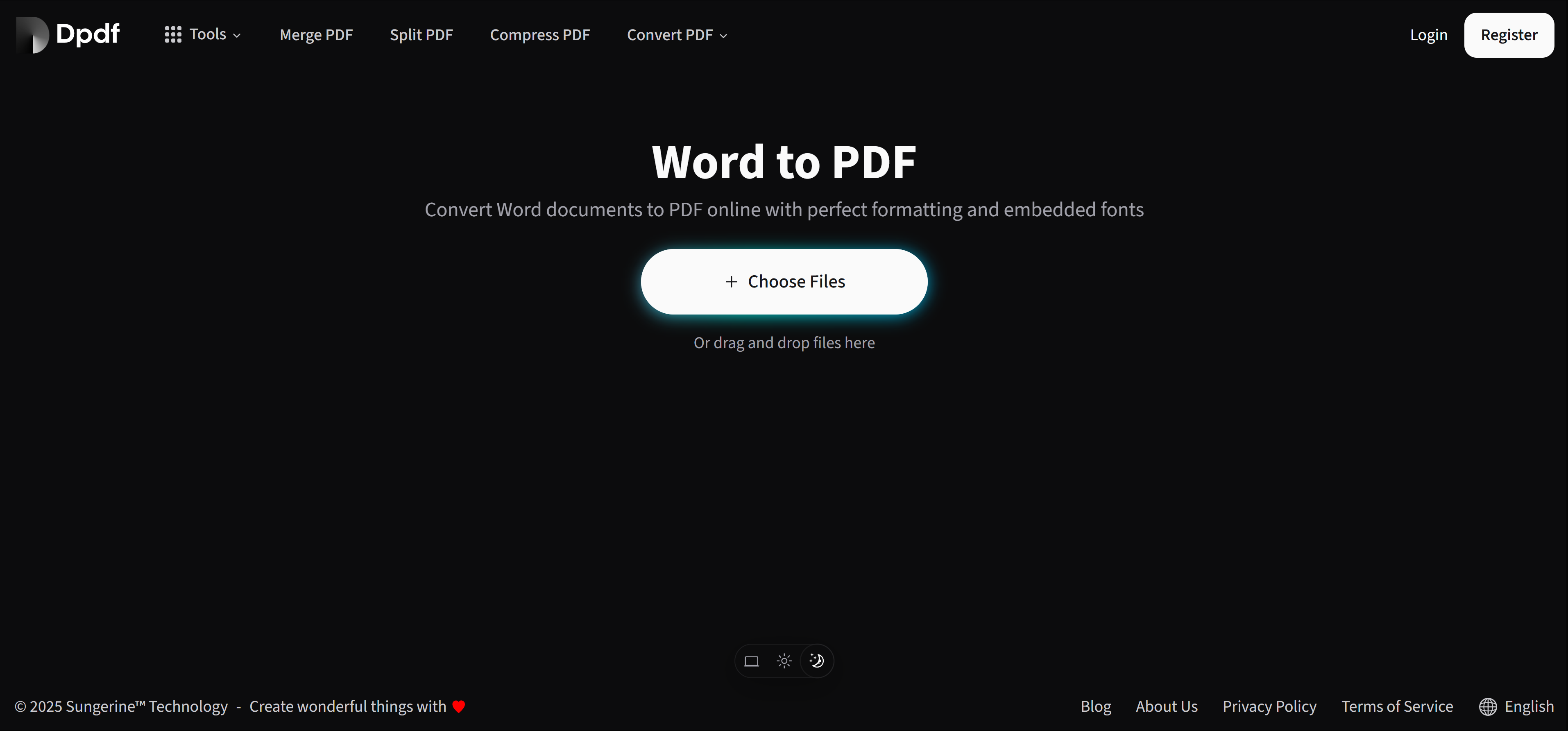
ข้อดี:
- สะดวกและรวดเร็ว ไม่ต้องติดตั้งซอฟต์แวร์
- ข้ามแพลตฟอร์ม สามารถใช้งานได้ตราบใดที่คุณมีเบราว์เซอร์และเครือข่าย
- เครื่องมือออนไลน์จำนวนมากยังเน้นประสบการณ์ผู้ใช้และความปลอดภัยของไฟล์ แต่ยังคงต้องคำนึงถึงความเสี่ยงด้านความเป็นส่วนตัวเมื่อใช้งาน
เคล็ดลับในการเลือกวิธีที่ดีที่สุด
เมื่อเลือกวิธีการแปลงเอกสาร Word เป็น PDF ให้พิจารณาปัจจัยสำคัญต่อไปนี้เพื่อตอบสนองความต้องการเฉพาะของคุณ:
- การใช้งานประจำวันและการรักษารูปแบบที่ดีที่สุด:
- สำหรับผู้ใช้ส่วนใหญ่ ฟังก์ชัน "บันทึกเป็น" หรือ "ส่งออก" ในตัวของ Microsoft Word เป็นตัวเลือกที่ต้องการ
- ข้อดี: การทำงานง่ายและใช้งานง่าย รักษารูปแบบที่ซับซ้อนและเค้าโครงของเอกสารต้นฉบับได้ดีที่สุด
- ไม่มีสภาพแวดล้อม Word หรือต้องการการแปลงอย่างรวดเร็ว:
- หากอุปกรณ์ของคุณไม่ได้ติดตั้ง Microsoft Word หรือคุณต้องการเพียงการแปลงอย่างรวดเร็วเพียงครั้งเดียว เครื่องมือ Word เป็น PDF ออนไลน์ เป็นตัวเลือกที่เหมาะ
- ข้อดี: ไม่ต้องติดตั้งซอฟต์แวร์ใดๆ สามารถทำได้ผ่านเบราว์เซอร์ สะดวกและรวดเร็ว
- ข้อควรพิจารณาเกี่ยวกับความเป็นส่วนตัวและความปลอดภัยของเอกสาร:
- หากเอกสารของคุณมีข้อมูลที่ละเอียดอ่อนหรือเป็นความลับ ขอแนะนำอย่างยิ่งให้ใช้ฟังก์ชันการแปลงภายในเครื่องของ Word
- ข้อดี: หลีกเลี่ยงการอัปโหลดไฟล์ไปยังเซิร์ฟเวอร์ออนไลน์ใดๆ เพื่อให้มั่นใจในความปลอดภัยของข้อมูล
- คุณลักษณะขั้นสูงและความต้องการระดับมืออาชีพ:
- เมื่อคุณต้องการตัวเลือกการควบคุม PDF ขั้นสูงเพิ่มเติม เช่น การปฏิบัติตามมาตรฐาน PDF เฉพาะ (เช่น PDF/A สำหรับการเก็บถาวรระยะยาว PDF/X สำหรับการพิมพ์) การใช้การตั้งค่าความปลอดภัยขั้นสูง (เช่น การป้องกันด้วยรหัสผ่าน การจำกัดการแก้ไข) หรือการแปลงเอกสารจำนวนมากเป็นชุด ซอฟต์แวร์ PDF ของบริษัทอื่นระดับมืออาชีพ (เช่น Adobe Acrobat Pro) จะเป็นตัวเลือกที่เหมาะสมกว่า
- ข้อดี: ฟังก์ชันการทำงานที่ครอบคลุม สามารถตอบสนองความต้องการระดับมืออาชีพที่ซับซ้อนได้
- ความสำคัญของความเข้ากันได้ของระบบ:
- ฟังก์ชัน "พิมพ์เป็น PDF" (เช่น "Microsoft Print to PDF" ในตัวของระบบ Windows) มักจะมีความเข้ากันได้ของระบบที่ดีเยี่ยม
- ข้อเสีย: อาจด้อยกว่าการส่งออกโดยตรงเล็กน้อยในการรักษาไฮเปอร์ลิงก์และข้อมูลเมตา (เช่น ผู้แต่ง ชื่อเรื่อง และข้อมูลอื่นๆ) ในเอกสาร
ความเข้าใจที่ลึกซึ้งยิ่งขึ้นเกี่ยวกับลักษณะและสถานการณ์ที่เกี่ยวข้องของวิธีการเหล่านี้จะช่วยให้คุณตัดสินใจในการแปลงที่ชาญฉลาดที่สุดในสถานการณ์ต่างๆ
เครื่องมือที่แนะนำ
นอกเหนือจากฟังก์ชัน Word เป็น PDF แล้ว เว็บไซต์บริการ PDF ออนไลน์จำนวนมาก (เช่น dpdf.com) ยังมีเครื่องมือ PDF ที่มีประโยชน์อื่นๆ เพื่อตอบสนองความต้องการในการประมวลผลเอกสารต่างๆ ของคุณ:
Word เป็น PDF
แปลงเอกสาร Word เป็น PDF อย่างปลอดภัยและมีประสิทธิภาพ โดยยังคงรักษาเค้าโครงต้นฉบับไว้
PDF เป็น Word
ต้องการแก้ไขเนื้อหา PDF หรือไม่ แปลงกลับเป็นเอกสาร Word ที่แก้ไขได้
การบีบอัด PDF
ลดขนาดไฟล์ PDF เพื่อให้แบ่งปันและจัดเก็บได้ง่ายขึ้น
