ในยุคดิจิทัล iPhone ได้กลายเป็นเครื่องมือสำคัญในการจับภาพและจัดเก็บช่วงเวลาอันมีค่า ไม่ว่าจะเป็นภาพถ่ายทิวทัศน์จากการเดินทาง ภาพหน้าจอของข้อมูลสำคัญ หรือภาพสแกนเอกสารกระดาษ เรามักจะต้องรวบรวมภาพเหล่านี้และแปลงเป็นรูปแบบ PDF ที่มีความเป็นมืออาชีพและแชร์ได้ง่ายขึ้น ไฟล์ PDF ไม่เพียงแต่ช่วยให้มั่นใจได้ถึงเค้าโครงที่สอดคล้องกันในอุปกรณ์ต่างๆ เพื่อให้ง่ายต่อการอ้างอิง แต่ยังช่วยให้สามารถรวมภาพหลายภาพไว้ในไฟล์เดียว ทำให้การจัดการและการเก็บถาวรสะดวกอย่างยิ่ง บทความนี้จะให้รายละเอียดเกี่ยวกับวิธีการแปลงรูปภาพเป็น PDF บน iPhone ของคุณอย่างง่ายดายและรวดเร็ว
วิธีที่ 1: การใช้คุณสมบัติในตัวของ iPhone (แอพรูปภาพ + แอพไฟล์)
นี่เป็นหนึ่งในวิธีที่สะดวกที่สุด ฟรีทั้งหมด และไม่ต้องใช้แอพพลิเคชั่นของบุคคลที่สาม คุณสามารถเลือกรูปภาพได้โดยตรงในแอพรูปภาพ จากนั้นใช้ฟังก์ชัน "พิมพ์" อย่างชาญฉลาดเพื่อบันทึกเป็น PDF ไปยังแอพไฟล์
ขั้นตอน:
-
เปิดแอพรูปภาพและเลือกรูปภาพ:
- เปิดแอพรูปภาพบน iPhone ของคุณ
- แตะ "เลือก" ที่มุมบนขวา จากนั้นเลือกรูปภาพหนึ่งรูปหรือหลายรูปที่คุณต้องการแปลงเป็น PDF หากคุณเลือกหลายรูปภาพ รูปภาพเหล่านั้นจะถูกจัดเรียงในหน้าต่างๆ ใน PDF สุดท้ายตามลำดับที่คุณเลือก
- หลังจากเลือกแล้ว ให้แตะปุ่ม "แชร์" (สี่เหลี่ยมที่มีลูกศรชี้ขึ้น) ที่มุมล่างซ้าย

การเลือกรูปภาพในแอพรูปภาพของ iPhone -
เลือกตัวเลือก "พิมพ์":
- ในเมนูแชร์ ให้เลื่อนลงเพื่อค้นหาและแตะตัวเลือก "พิมพ์"

ตัวเลือกการพิมพ์ในเมนูแชร์ของ iPhone -
สร้างและดูตัวอย่าง PDF:
- หลังจากเข้าสู่อินเทอร์เฟซตัวเลือกการพิมพ์ คุณจะเห็นตัวอย่างการพิมพ์ของรูปภาพ
- แตะปุ่ม "แชร์" ที่มุมบนขวาของหน้าจอ

การสร้าง PDF ในตัวอย่างการพิมพ์ของ iPhone และการเตรียมการแชร์ -
จัดเก็บไฟล์ PDF:
- ในเมนูแชร์ใหม่ ให้เลือกตัวเลือก "บันทึกไปยังไฟล์"
- คุณสามารถเลือกตำแหน่งที่เก็บ (เช่น โฟลเดอร์ใน "บน iPhone ของฉัน" หรือ "iCloud Drive") จากนั้นแตะ "บันทึก"

การบันทึก PDF ไปยังแอพไฟล์ของ iPhone
ข้อดี:
- ไม่ต้องติดตั้งแอพเพิ่มเติม ใช้คุณสมบัติในตัวของ iOS ทั้งหมด ปลอดภัยและเชื่อถือได้
- การดำเนินการค่อนข้างง่าย เมื่อเชี่ยวชาญแล้ว การแปลงจะรวดเร็วมาก
- รองรับการแปลงภาพหลายภาพเป็นไฟล์ PDF เดียวพร้อมกัน
ข้อเสีย:
- ขั้นตอนสำคัญของ "การกางนิ้วออกเพื่อสร้าง PDF" อาจไม่เป็นธรรมชาติสำหรับผู้ใช้ครั้งแรกและต้องมีการสำรวจเล็กน้อย
- ชื่อไฟล์ PDF จะขึ้นอยู่กับชื่อของภาพแรกโดยค่าเริ่มต้น ซึ่งอาจต้องมีการเปลี่ยนชื่อด้วยตนเองเพื่อให้จัดการได้ง่ายขึ้น
วิธีที่ 2: การใช้เครื่องมือแปลงรูปภาพเป็น PDF ออนไลน์
หากคุณต้องการตัวเลือกการปรับแต่งเพิ่มเติม (เช่น การปรับลำดับภาพ ขนาดหน้า ระยะขอบ ฯลฯ) หรือต้องการทำการแปลงโดยไม่ต้องใช้พื้นที่เก็บข้อมูลในเครื่อง (แม้ว่าวิธีในตัวของ iOS จะมีประสิทธิภาพมากอยู่แล้ว) คุณอาจพิจารณาใช้เครื่องมือแปลงออนไลน์
ขั้นตอน:
- เยี่ยมชมเครื่องมือแปลงรูปภาพเป็น PDF ออนไลน์: เปิด Safari หรือเบราว์เซอร์ที่คุณต้องการ ค้นหาและเลือกเครื่องมือแปลงรูปภาพเป็น PDF ออนไลน์
- อัปโหลดรูปภาพ: คลิกที่ "เลือกไฟล์รูปภาพ" หรือปุ่มที่คล้ายกัน คุณสามารถเลือกรูปภาพหนึ่งรูปหรือหลายรูปที่คุณต้องการแปลงจากคลังภาพหรือแอพไฟล์ของคุณ
- ปรับการตั้งค่า (ไม่บังคับ): เครื่องมือออนไลน์บางตัวอนุญาตให้คุณปรับการตั้งค่าต่างๆ เช่น การวางแนวหน้ากระดาษ ระยะขอบ คุณภาพของภาพ และการรวมภาพทั้งหมดเป็น PDF เดียวก่อนการแปลง
- เริ่มการแปลง: หลังจากอัปโหลดรูปภาพและตั้งค่าที่เกี่ยวข้องเสร็จแล้ว ให้คลิกปุ่ม "แปลง" หรือ "สร้าง PDF"
- ดาวน์โหลดไฟล์ PDF: กระบวนการแปลงมักจะรวดเร็ว เมื่อเสร็จสิ้น เว็บไซต์จะให้ลิงก์ดาวน์โหลด ทำให้คุณสามารถบันทึก PDF ที่สร้างขึ้นไปยังแอพไฟล์ของคุณ หรือแชร์โดยตรงผ่านแอพพลิเคชั่นอื่นๆ (เช่น อีเมล, Line)
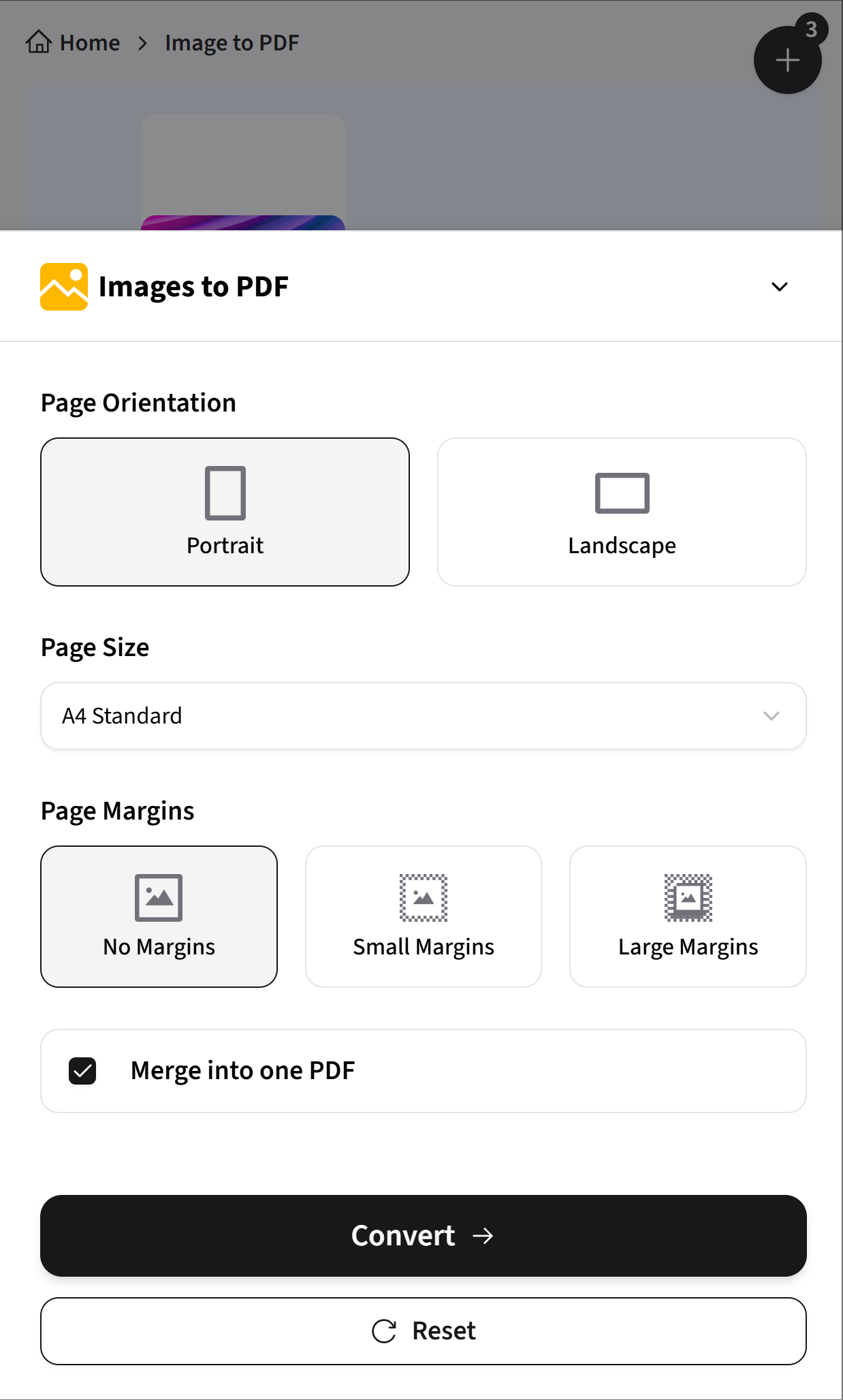
ข้อควรจำ
เมื่อเลือกเครื่องมือออนไลน์ โปรดใส่ใจกับนโยบายความปลอดภัยและความเป็นส่วนตัว เครื่องมือบางอย่างไม่ต้องลงทะเบียนและรองรับรูปแบบภาพทั่วไปต่างๆ (JPG, PNG, HEIC ฯลฯ) ขอแนะนำให้เลือกแพลตฟอร์มที่ให้ความสำคัญกับความเป็นส่วนตัวและความปลอดภัยของไฟล์
ข้อดี:
- มักจะมีตัวเลือกการปรับแต่งที่หลากหลายกว่า เช่น การปรับลำดับการรวม เค้าโครงหน้ากระดาษ คุณภาพการบีบอัด ฯลฯ
- กระบวนการดำเนินการโดยทั่วไปใช้งานง่าย
- บางแพลตฟอร์มสามารถให้บริการแปลงที่ค่อนข้างปลอดภัยและเชื่อถือได้
ข้อเสีย:
- กระบวนการแปลงต้องใช้การเชื่อมต่อเครือข่ายที่เสถียร
- ความเร็วในการอัปโหลดและดาวน์โหลดไฟล์จะได้รับผลกระทบจากสภาพเครือข่ายปัจจุบัน
เคล็ดลับในการเลือกวิธีที่ดีที่สุด
- สำหรับการแปลงที่รวดเร็ว สะดวก และไม่ต้องใช้แอพเพิ่มเติม: แอพรูปภาพ + แอพไฟล์ในตัวของ iPhone (ผ่านฟังก์ชัน "พิมพ์") เป็นตัวเลือกแรก
- หากคุณต้องการการควบคุมและตัวเลือกการปรับแต่งเพิ่มเติม: เครื่องมือแปลงออนไลน์หรือแอพแก้ไข PDF ของบุคคลที่สามที่มีคุณสมบัติครบถ้วนจะให้ทางเลือกมากขึ้น
- เมื่อประมวลผลและรวมรูปภาพจำนวนมาก: ทั้งวิธีในตัวและเครื่องมือออนไลน์ส่วนใหญ่สามารถรองรับการทำงานเป็นชุดได้ดี
- หากกังวลเรื่องความเป็นส่วนตัวและความปลอดภัยของไฟล์เป็นอย่างมาก: ให้ความสำคัญกับการใช้วิธีการแปลงแบบออฟไลน์ในตัวของ iPhone หรือตรวจสอบนโยบายความเป็นส่วนตัวของเครื่องมือออนไลน์อย่างรอบคอบ
การอ้างอิงเครื่องมือที่มีประโยชน์อื่นๆ
หากคุณต้องการจัดการไฟล์ PDF บ่อยครั้ง นี่คือคุณสมบัติทั่วไปบางอย่างที่เครื่องมือ PDF ออนไลน์หรือเดสก์ท็อปจำนวนมากมีให้:
