I den digitala tidsåldern har iPhone blivit ett oumbärligt verktyg för att fånga och lagra värdefulla ögonblick. Oavsett om det är landskapsfoton från en resa, skärmdumpar av viktig information eller skannade bilder av pappersdokument, behöver vi ofta konsolidera dessa bilder och konvertera dem till ett mer professionellt och delbart PDF-format. PDF-filer säkerställer inte bara en konsekvent layout på olika enheter för enkel referens, utan gör det också möjligt att slå samman flera bilder till en enda fil, vilket avsevärt underlättar hantering och arkivering. Denna artikel kommer att i detalj beskriva hur du enkelt och snabbt konverterar bilder till PDF på din iPhone.
Metod 1: Använda iPhones inbyggda funktioner (Foto-appen + Filer-appen)
Detta är en av de mest bekväma metoderna, helt gratis och kräver inga tredjepartsapplikationer. Du kan välja bilder direkt i Foto-appen och sedan smart använda "Skriv ut"-funktionen för att spara dem som PDF till Filer-appen.
Steg:
-
Öppna Foto-appen och välj bilder:
- Starta Foto-appen på din iPhone.
- Tryck på "Välj" i det övre högra hörnet och välj sedan en eller flera bilder som du vill konvertera till PDF. Om du väljer flera bilder kommer de att ordnas på olika sidor i den slutliga PDF-filen i den ordning du valde dem.
- Efter val, tryck på "Dela"-knappen (en fyrkant med en uppåtriktad pil) i det nedre vänstra hörnet.

Välja bilder i iPhone Foto-appen -
Välj alternativet "Skriv ut":
- I delningsmenyn, rulla nedåt för att hitta och trycka på alternativet "Skriv ut".

Utskriftsalternativ i iPhone-delningsmenyn -
Generera och förhandsgranska PDF:
- När du har kommit in i gränssnittet för utskriftsalternativ ser du en förhandsgranskning av bilden.
- Tryck på "Dela"-knappen i det övre högra hörnet på skärmen.

Generera PDF i iPhone-utskriftsförhandsgranskning och förbereda för delning -
Lagra PDF-filen:
- I den nya delningsmenyn, välj alternativet "Spara i Filer".
- Du kan välja lagringsplats (t.ex. en mapp i "På min iPhone" eller "iCloud Drive"), tryck sedan på "Spara".

Spara PDF till iPhone Filer-appen
Fördelar:
- Inget behov av att installera ytterligare appar, utnyttjar helt iOS inbyggda funktioner, säkert och pålitligt.
- Operationen är relativt enkel; när den väl är behärskad går konverteringen mycket snabbt.
- Stöder batchkonvertering av flera bilder till en enda PDF-fil.
Nackdelar:
- Nyckelsteget "nyp ut för att generera PDF" kanske inte är intuitivt för förstagångsanvändare och kräver lite utforskning.
- PDF-filnamnet baseras som standard på namnet på den första bilden, vilket kan kräva manuell namnändring för enklare hantering.
Metod 2: Använda onlineverktyg för konvertering av bild till PDF
Om du behöver fler anpassningsalternativ (som att justera bildordning, sidstorlek, marginaler, etc.), eller vill slutföra konverteringen utan att uppta lokalt lagringsutrymme (även om den inbyggda iOS-metoden redan är mycket effektiv), kan du överväga att använda onlinekonverteringsverktyg.
Steg:
- Besök ett onlineverktyg för konvertering av bild till PDF: Öppna Safari eller din föredragna webbläsare, sök efter och välj ett onlineverktyg för konvertering av bild till PDF.
- Ladda upp bilder: Klicka på "Välj bildfiler" eller en liknande knapp. Du kan välja en eller flera bilder som du vill konvertera från ditt fotogalleri eller Filer-appen.
- Justera inställningar (valfritt): Vissa onlineverktyg låter dig justera inställningar som sidorientering, marginaler, bildkvalitet och om alla bilder ska slås samman till en PDF före konvertering.
- Starta konvertering: Efter att ha laddat upp bilder och slutfört relevanta inställningar, klicka på knappen "Konvertera" eller "Generera PDF".
- Ladda ner PDF-filen: Konverteringsprocessen är vanligtvis snabb. När den är klar kommer webbplatsen att tillhandahålla en nedladdningslänk, så att du kan spara den genererade PDF-filen i din Filer-app, eller dela den direkt via andra applikationer (som e-post, WhatsApp).
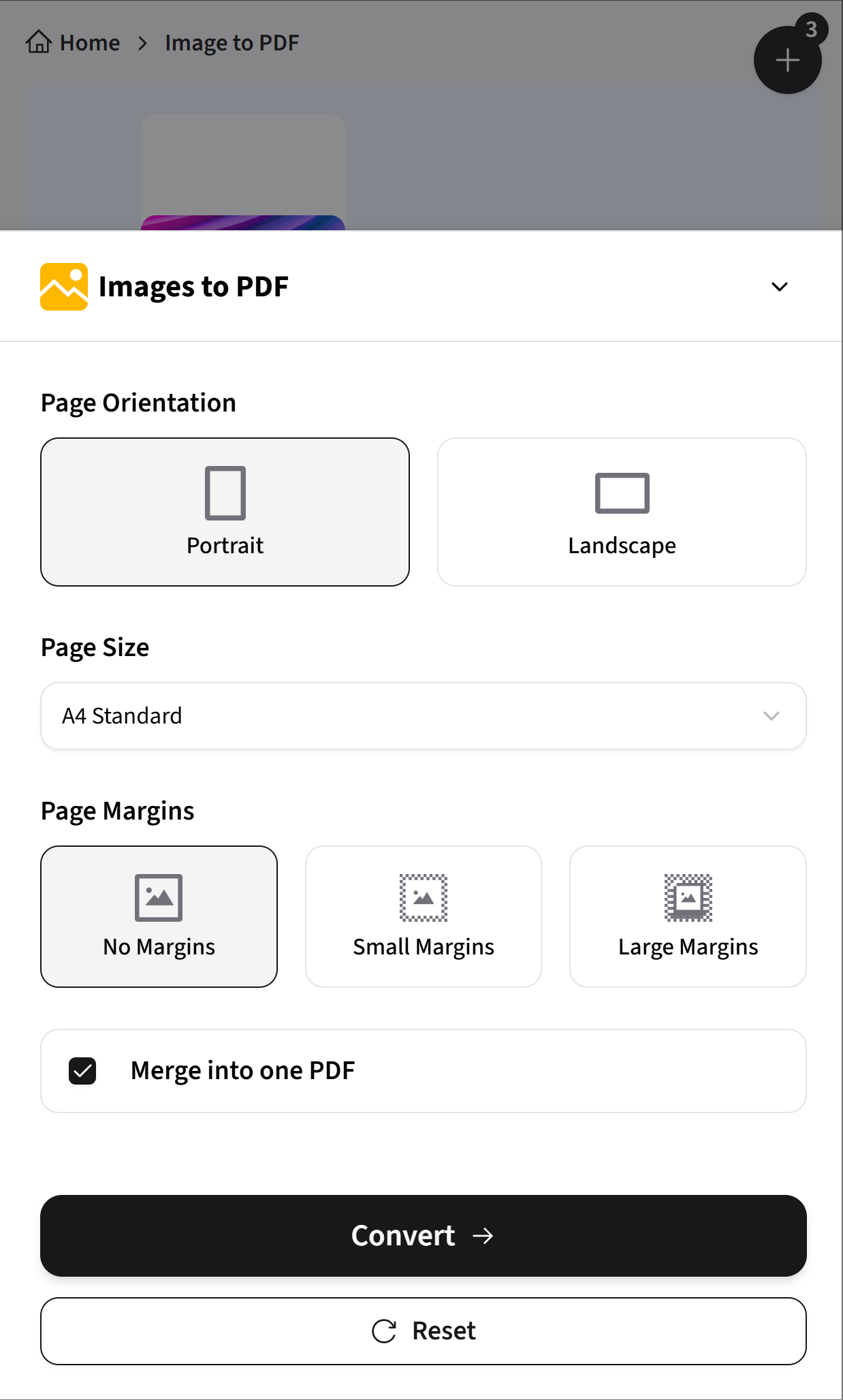
Vänlig påminnelse
När du väljer onlineverktyg, var uppmärksam på deras säkerhets- och integritetspolicyer. Vissa verktyg kräver ingen registrering och stöder olika vanliga bildformat (JPG, PNG, HEIC, etc.). Det rekommenderas att välja plattformar som prioriterar filintegritet och säkerhet.
Fördelar:
- Erbjuder vanligtvis rikare anpassningsalternativ, som att justera sammanslagningsordning, sidlayout, komprimeringskvalitet, etc.
- Driftsprocessen är generellt intuitiv.
- Vissa plattformar kan tillhandahålla relativt säkra och pålitliga konverteringstjänster.
Nackdelar:
- Konverteringsprocessen kräver en stabil nätverksanslutning.
- Hastigheten för att ladda upp och ladda ner filer påverkas av de aktuella nätverksförhållandena.
Tips för att välja den bästa metoden
- För snabb, bekväm konvertering utan ytterligare appar: iPhones inbyggda Foto-app + Filer-app (via "Skriv ut"-funktionen) är förstahandsvalet.
- Om du behöver mer kontroll och anpassningsalternativ: Onlinekonverteringsverktyg eller funktionsrika tredjeparts PDF-redigeringsappar ger fler valmöjligheter.
- Vid bearbetning och sammanslagning av ett stort antal bilder: Både den inbyggda metoden och de flesta onlineverktyg kan väl stödja batchoperationer.
- Om du är mycket oroad över filintegritet och säkerhet: Prioritera att använda iPhones inbyggda offlinekonverteringsmetod, eller granska noggrant onlineverktygens integritetspolicyer.
Referenser till andra användbara verktyg
Om du ofta behöver hantera PDF-filer, här är några vanliga funktioner som tillhandahålls av många online- eller stationära PDF-verktyg:
