В повседневной офисной работе и учебе конвертация документов Word в формат PDF является распространенной и важной операцией. Файлы PDF (Portable Document Format) благодаря своей превосходной кроссплатформенной совместимости, фиксированной компоновке, содержимому, которое трудно изменить, и относительно компактному размеру файла (в зависимости от настроек конвертации), идеально подходят для обмена документами, профессионального архивирования и высококачественной печати. Независимо от того, хотите ли вы убедиться, что ваш документ идеально отображается на любом устройстве, или защитить содержимое документа от легкого изменения, PDF предоставляет надежное решение. В этой статье будут подробно рассмотрены несколько основных и эффективных методов конвертации Word в PDF, которые помогут вам легко справиться с различными потребностями в конвертации.
Метод 1: Использование встроенной функции Microsoft Word "Сохранить как" или "Экспорт"
Это самый прямой и наиболее часто используемый метод. Современные версии Microsoft Word (такие как Word 2013, 2016, 2019, Microsoft 365) имеют встроенные мощные возможности конвертации в PDF.
Шаги:
- Откройте документ Word: Сначала откройте файл
.docили.docx, который вы хотите конвертировать, с помощью Microsoft Word. - Выберите меню "Файл": Нажмите на вкладку "Файл" в верхнем левом углу интерфейса Word.
- Выберите "Сохранить как" или "Экспорт":
- Сохранить как: В меню "Файл" выберите "Сохранить как". Затем выберите место для сохранения. В выпадающем меню "Тип файла" выберите "PDF (*.pdf)".

Диалоговое окно Word Сохранить как PDF 
Параметры формата файла Word Сохранить как PDF - Экспорт: Альтернативно, в меню "Файл" выберите "Экспорт", затем нажмите кнопку "Создать документ PDF/XPS", а затем "Создать PDF/XPS".

Параметры экспорта Word в PDF
- Сохранить как: В меню "Файл" выберите "Сохранить как". Затем выберите место для сохранения. В выпадающем меню "Тип файла" выберите "PDF (*.pdf)".
- Установите параметры (по желанию): Перед сохранением PDF вы можете нажать кнопку "Параметры..." (обычно рядом с "Тип файла" или рядом с кнопкой "Опубликовать"), чтобы настроить параметры PDF.
- Метод оптимизации: Вы можете выбрать "Стандартный (публикация онлайн и печать)" для более высокого качества или "Минимальный размер (публикация онлайн)" для уменьшения размера файла.
- Другие параметры: Вы также можете установить диапазон страниц, включать ли свойства документа, создавать ли закладки для доступности и т.д.

Параметры конвертации Word в PDF
- Сохранить: После настройки нажмите кнопку "Сохранить" или "Опубликовать", и документ Word будет конвертирован в формат PDF.
Преимущества:
- Простая и интуитивно понятная работа.
- Обычно хорошо сохраняет форматирование и макет исходного документа.
- Не требуется установка дополнительного программного обеспечения.
Метод 2: Использование функции "Печать в PDF"
Если у вас более старая версия Word или функция "Сохранить как PDF" не идеальна, вы можете попробовать использовать функцию виртуального принтера.
Шаги:
- Откройте документ Word и выберите "Печать": Откройте ваш документ Word, затем нажмите на меню "Файл" и выберите "Печать" (или нажмите
Ctrl+P/Cmd+P). - Выберите PDF-принтер: В списке выбора принтера найдите название "Microsoft Print to PDF", "Adobe PDF" (если установлен Adobe Acrobat) или другой аналогичный виртуальный PDF-принтер.

Word выбирает принтер Microsoft Print to PDF - Настройте параметры печати (по желанию): Вы можете настроить диапазон страниц, ориентацию, размер бумаги и т.д., как при печати обычного документа.
- Печать: Нажмите кнопку "Печать". Система предложит вам выбрать место сохранения и имя файла для PDF.
- Сохраните PDF: Введите имя файла и нажмите "Сохранить".
Преимущества:
- Хорошая совместимость, практически все системы Windows имеют встроенный "Microsoft Print to PDF".
- Можно косвенно контролировать определенные атрибуты PDF (например, настраивать страницы через параметры печати).
Недостатки:
- Может не сохранять метаданные и ссылки так полно, как функция "Сохранить как" или "Экспорт".
- Сгенерированный PDF иногда может быть основан на изображениях, а не на тексте (в зависимости от драйвера принтера).
Метод 3: Использование онлайн-инструментов для конвертации Word в PDF
Если у вас не установлен Microsoft Word или вам нужно быстро выполнить конвертацию без установки программного обеспечения, онлайн-инструменты конвертации являются хорошим выбором. Существует множество онлайн-инструментов, предоставляющих такие услуги, например, dpdf.com.
Шаги:
- Посетите онлайн-инструмент конвертации: Откройте ваш браузер и посетите веб-сайт онлайн-инструмента для конвертации Word в PDF по вашему выбору (например, страницу инструмента Word в PDF на dpdf.com).
- Загрузите документ Word: Нажмите кнопку "Выбрать файл Word" или перетащите ваш файл
.docили.docxв указанную область. - Начните конвертацию: После загрузки файла конвертация обычно начинается автоматически, или вам может потребоваться нажать кнопку "Конвертировать".
- Скачайте файл PDF: После завершения конвертации веб-сайт предоставит ссылку для скачивания, чтобы вы могли сохранить файл PDF.
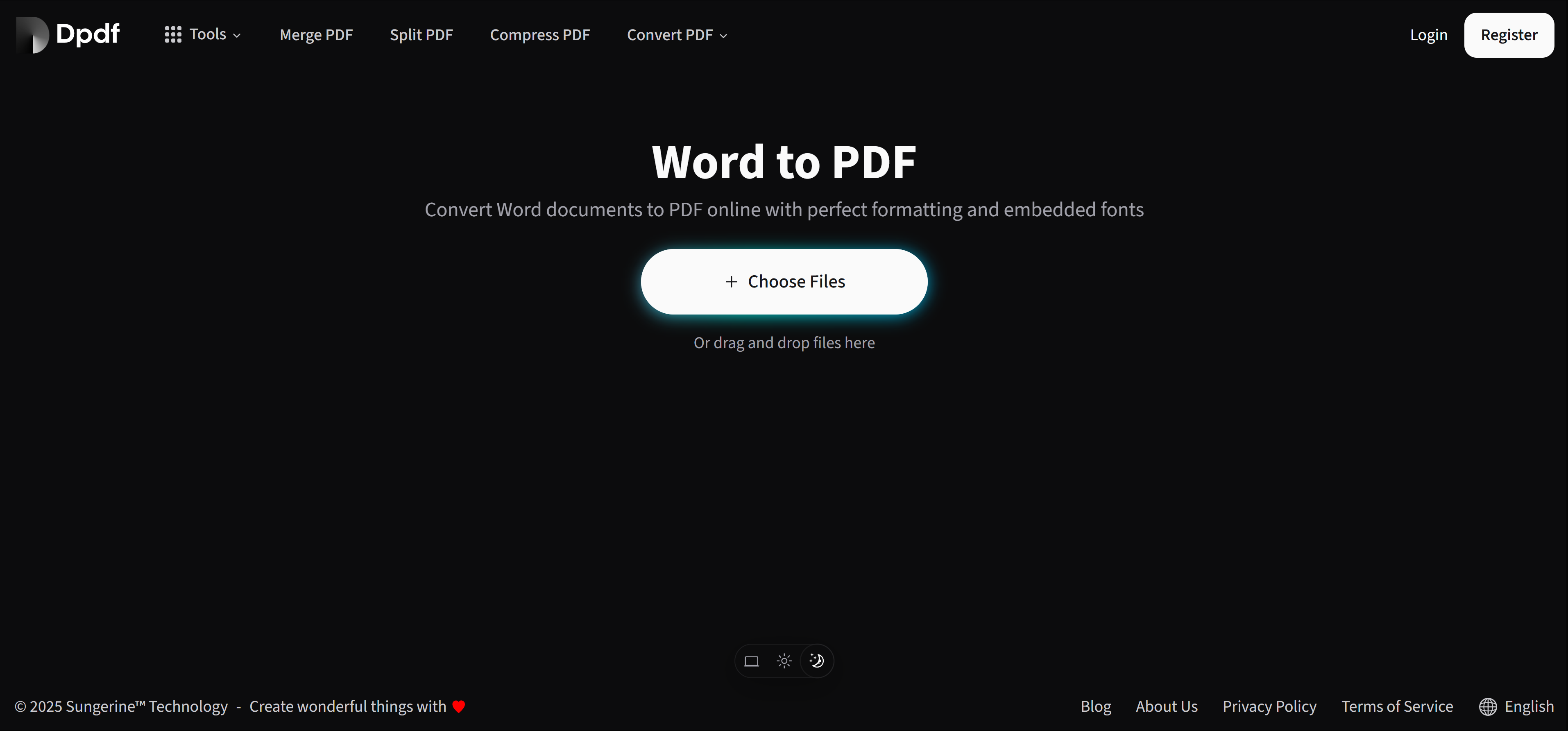
Преимущества:
- Удобно и быстро, не требуется установка программного обеспечения.
- Кроссплатформенность, можно использовать при наличии браузера и сети.
- Многие онлайн-инструменты также уделяют внимание пользовательскому опыту и безопасности файлов, но при использовании следует учитывать риски конфиденциальности.
Советы по выбору наилучшего метода
При выборе метода конвертации документов Word в PDF учитывайте следующие ключевые факторы, чтобы удовлетворить ваши конкретные потребности:
- Повседневное использование и наилучшее сохранение формата:
- Для большинства пользователей встроенная функция Microsoft Word "Сохранить как" или "Экспорт" является предпочтительным выбором.
- Преимущества: Простая и интуитивно понятная работа, наилучшее сохранение сложного форматирования и макета исходного документа.
- Отсутствие среды Word или поиск быстрой конвертации:
- Если на вашем устройстве не установлен Microsoft Word или вам нужна только одноразовая быстрая конвертация, онлайн-инструменты Word в PDF являются идеальным выбором.
- Преимущества: Не требуется установка программного обеспечения, можно выполнить через браузер, удобно и быстро.
- Соображения конфиденциальности и безопасности документов:
- Если ваш документ содержит конфиденциальную информацию, настоятельно рекомендуется использовать встроенную локальную функцию конвертации Word.
- Преимущества: Избегает загрузки файлов на онлайн-серверы, обеспечивая безопасность данных.
- Расширенные функции и профессиональные потребности:
- Когда вам нужны более продвинутые параметры управления PDF, такие как соблюдение определенных стандартов PDF (например, PDF/A для долгосрочного архивирования, PDF/X для печати), применение усиленных настроек безопасности (таких как защита паролем, ограничения редактирования) или выполнение пакетной конвертации большого количества документов, профессиональное стороннее ПО для работы с PDF (такое как Adobe Acrobat Pro) было бы более подходящим выбором.
- Преимущества: Всесторонняя функциональность, может удовлетворить сложные профессиональные потребности.
- Приоритет системной совместимости:
- Функция "Печать в PDF" (например, встроенная в системы Windows "Microsoft Print to PDF") обычно имеет отличную системную совместимость.
- Недостатки: Может быть несколько хуже прямого экспорта при сохранении гиперссылок и метаданных (таких как автор, заголовок и другая информация) в документе.
Более глубокое понимание характеристик и применимых сценариев этих методов поможет вам принимать наиболее разумные решения по конвертации в различных ситуациях.
Рекомендуемые инструменты
Помимо функциональности конвертации Word в PDF, многие онлайн-сервисы PDF (такие как dpdf.com) также предоставляют другие полезные инструменты PDF для удовлетворения ваших различных потребностей в обработке документов:
Word в PDF
Безопасно и эффективно конвертируйте документы Word в PDF, сохраняя исходный макет.
PDF в Word
Нужно редактировать содержимое PDF? Конвертируйте его обратно в редактируемые документы Word.
Сжатие PDF
Уменьшите размер файла PDF для удобного обмена и хранения.
