В цифровую эпоху iPhone стал незаменимым инструментом для захвата и хранения ценных моментов. Будь то пейзажные фотографии из путешествия, скриншоты важной информации или отсканированные изображения бумажных документов, нам часто нужно объединить эти изображения и преобразовать их в более профессиональный и удобный для обмена формат PDF. Файлы PDF не только обеспечивают единообразие макета на разных устройствах для удобства использования, но и позволяют объединить несколько изображений в один файл, что значительно упрощает управление и архивирование. В этой статье будет подробно рассказано, как легко и быстро конвертировать изображения в PDF на вашем iPhone.
Метод 1: Использование встроенных функций iPhone (приложение Фото + приложение Файлы)
Это один из самых удобных методов, полностью бесплатный и не требующий сторонних приложений. Вы можете выбрать изображения непосредственно в приложении Фото, а затем умело использовать функцию "Печать", чтобы сохранить их как PDF в приложении Файлы.
Шаги:
-
Откройте приложение Фото и выберите изображения:
- Запустите приложение Фото на вашем iPhone.
- Нажмите "Выбрать" в правом верхнем углу, затем выберите одно или несколько изображений, которые вы хотите преобразовать в PDF. Если вы выбираете несколько изображений, они будут расположены на разных страницах в окончательном PDF в том порядке, в котором вы их выбрали.
- После выбора нажмите кнопку "Поделиться" (квадрат со стрелкой вверх) в левом нижнем углу.

Выбор изображений в приложении Фото на iPhone -
Выберите опцию "Печать":
- В меню общего доступа прокрутите вниз, чтобы найти и нажать на опцию "Печать".

Опция печати в меню общего доступа iPhone -
Сгенерируйте и просмотрите предварительный просмотр PDF:
- После входа в интерфейс параметров печати вы увидите предварительный просмотр печати изображения.
- Нажмите кнопку "Поделиться" в правом верхнем углу экрана.

Создание PDF в предварительном просмотре печати iPhone и подготовка к общему доступу -
Сохраните файл PDF:
- В новом меню общего доступа выберите опцию "Сохранить в файлах".
- Вы можете выбрать место хранения (например, папку в "На моем iPhone" или "iCloud Drive"), затем нажмите "Сохранить".

Сохранение PDF в приложении Файлы iPhone
Преимущества:
- Нет необходимости устанавливать дополнительные приложения, полностью используются встроенные функции iOS, безопасно и надежно.
- Операция относительно проста; освоив её, конвертация происходит очень быстро.
- Поддерживает пакетное преобразование нескольких изображений в один файл PDF.
Недостатки:
- Ключевой шаг "разведение пальцев для создания PDF" может быть неинтуитивным для начинающих пользователей и требует некоторого исследования.
- Имя файла PDF по умолчанию основано на имени первого изображения, что может потребовать ручного переименования для более удобного управления.
Метод 2: Использование онлайн-инструментов для конвертации изображений в PDF
Если вам нужно больше возможностей настройки (например, регулировка порядка изображений, размера страницы, полей и т.д.) или вы хотите выполнить преобразование без занятия местного хранилища (хотя встроенный метод iOS уже очень эффективен), вы можете рассмотреть использование онлайн-инструментов конвертации.
Шаги:
- Посетите онлайн-инструмент для конвертации изображений в PDF: Откройте Safari или ваш предпочтительный браузер, найдите и выберите онлайн-инструмент для конвертации изображений в PDF.
- Загрузите изображения: Нажмите на "Выбрать файлы изображений" или подобную кнопку. Вы можете выбрать одно или несколько изображений, которые хотите конвертировать, из вашей фотогалереи или приложения Файлы.
- Настройте параметры (по желанию): Некоторые онлайн-инструменты позволяют настраивать такие параметры, как ориентация страницы, поля, качество изображения и объединение всех изображений в один PDF перед конвертацией.
- Начните конвертацию: После загрузки изображений и завершения соответствующих настроек нажмите кнопку "Конвертировать" или "Создать PDF".
- Скачайте файл PDF: Процесс конвертации обычно быстрый. После завершения сайт предоставит ссылку для скачивания, позволяя вам сохранить сгенерированный PDF в вашем приложении Файлы или поделиться им напрямую через другие приложения (например, электронную почту, WhatsApp).
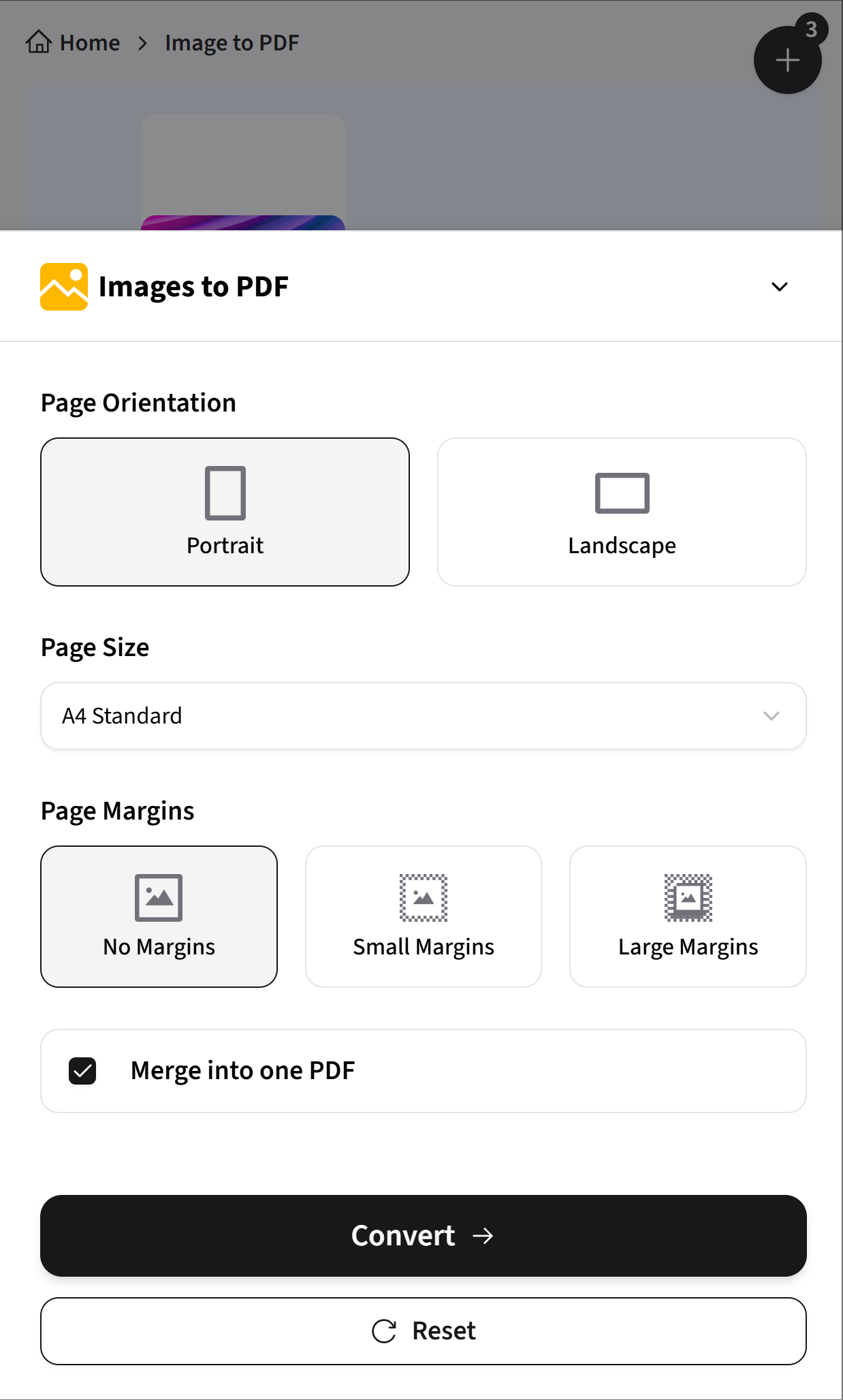
Дружеское напоминание
При выборе онлайн-инструментов обращайте внимание на их политику безопасности и конфиденциальности. Некоторые инструменты не требуют регистрации и поддерживают различные распространенные форматы изображений (JPG, PNG, HEIC и т.д.). Рекомендуется выбирать платформы, которые уделяют приоритетное внимание конфиденциальности и безопасности файлов.
Преимущества:
- Обычно предлагает более богатые возможности настройки, такие как регулировка порядка объединения, макета страницы, качества сжатия и т.д.
- Процесс работы обычно интуитивно понятен.
- Некоторые платформы могут предоставлять относительно безопасные и надежные услуги конвертации.
Недостатки:
- Процесс конвертации требует стабильного сетевого подключения.
- На скорость загрузки и скачивания файлов будут влиять текущие условия сети.
Советы по выбору лучшего метода
- Для быстрой, удобной конвертации без дополнительных приложений: Встроенное приложение iPhone Фото + приложение Файлы (через функцию "Печать") - это первый выбор.
- Если вам нужно больше контроля и вариантов настройки: Онлайн-инструменты конвертации или богатые функциями сторонние приложения для редактирования PDF предоставят вам больше вариантов.
- При обработке и объединении большого количества изображений: Как встроенный метод, так и большинство онлайн-инструментов хорошо поддерживают пакетные операции.
- Если вы сильно обеспокоены конфиденциальностью и безопасностью файлов: Отдайте приоритет использованию встроенного автономного метода конвертации iPhone или тщательно изучите политику конфиденциальности онлайн-инструментов.
Ссылки на другие полезные инструменты
Если вам часто нужно работать с PDF-файлами, вот некоторые общие функции, предоставляемые многими онлайн или настольными инструментами PDF:
