In het dagelijkse kantoorwerk en bij studies is het converteren van Word-documenten naar PDF-formaat een gebruikelijke en belangrijke handeling. PDF-bestanden (Portable Document Format) zijn ideaal voor het delen van documenten, professionele archivering en afdrukken van hoge kwaliteit vanwege hun uitstekende platformonafhankelijke compatibiliteit, vaste lay-out, inhoud die niet gemakkelijk kan worden gemanipuleerd en relatief compacte bestandsgrootte (afhankelijk van de conversie-instellingen). Of u nu wilt zorgen dat uw document perfect wordt weergegeven op elk apparaat of de inhoud van uw document wilt beschermen tegen eenvoudige wijziging, PDF biedt een betrouwbare oplossing. Dit artikel beschrijft verschillende gangbare en efficiënte methoden voor het converteren van Word naar PDF, zodat u gemakkelijk aan verschillende conversiebehoeften kunt voldoen.
Methode 1: De ingebouwde functie "Opslaan als" of "Exporteren" van Microsoft Word gebruiken
Dit is de meest directe en meest gebruikte methode. Moderne versies van Microsoft Word (zoals Word 2013, 2016, 2019, Microsoft 365) hebben allemaal krachtige ingebouwde PDF-conversiemogelijkheden.
Stappen:
- Word-document openen: Open eerst het
.doc- of.docx-bestand dat u wilt converteren met Microsoft Word. - Menu "Bestand" selecteren: Klik op het tabblad "Bestand" in de linkerbovenhoek van de Word-interface.
- Kies "Opslaan als" of "Exporteren":
- Opslaan als: Selecteer in het menu "Bestand" de optie "Opslaan als". Kies vervolgens een opslaglocatie. Selecteer in het vervolgkeuzemenu "Opslaan als type" de optie "PDF (*.pdf)".

Word Opslaan als PDF-dialoogvenster 
Word Opslaan als PDF-bestandsformaatopties - Exporteren: Als alternatief kunt u in het menu "Bestand" de optie "Exporteren" selecteren, vervolgens op de knop "PDF/XPS-document maken" klikken, gevolgd door "PDF/XPS maken".

Word Exporteren naar PDF-opties
- Opslaan als: Selecteer in het menu "Bestand" de optie "Opslaan als". Kies vervolgens een opslaglocatie. Selecteer in het vervolgkeuzemenu "Opslaan als type" de optie "PDF (*.pdf)".
- Opties instellen (optioneel): Voordat u de PDF opslaat, kunt u op de knop "Opties..." klikken (meestal naast "Opslaan als type" of in de buurt van de knop "Publiceren") om de PDF-instellingen aan te passen.
- Optimalisatiemethode: U kunt "Standaard (online publiceren en afdrukken)" kiezen voor hogere kwaliteit, of "Minimale grootte (online publiceren)" om de bestandsgrootte te verkleinen.
- Andere opties: U kunt ook het paginabereik instellen, of u documenteigenschappen wilt opnemen, of u bladwijzers wilt maken voor toegankelijkheid, enz.

Word PDF-conversieopties
- Opslaan: Klik na het instellen op de knop "Opslaan" of "Publiceren", en het Word-document wordt geconverteerd naar PDF-formaat.
Voordelen:
- Eenvoudige en intuïtieve bediening.
- Behoudt meestal de opmaak en lay-out van het originele document goed.
- Geen extra software nodig.
Methode 2: De functie "Afdrukken naar PDF" gebruiken
Als uw Word-versie ouder is of de functie "Opslaan als PDF" niet ideaal is, kunt u de virtuele printerfunctie proberen.
Stappen:
- Word-document openen en "Afdrukken" selecteren: Open uw Word-document, klik vervolgens op het menu "Bestand" en selecteer "Afdrukken" (of druk op
Ctrl+P/Cmd+P). - PDF-printer selecteren: Zoek in de printerselectielijst een naam als "Microsoft Print to PDF", "Adobe PDF" (als Adobe Acrobat is geïnstalleerd) of een andere vergelijkbare virtuele PDF-printer.

Word selecteert Microsoft Print to PDF-printer - Afdrukinstellingen aanpassen (optioneel): U kunt het paginabereik, de afdrukstand, het papierformaat, enz. aanpassen, net als bij het afdrukken van een gewoon document.
- Afdrukken: Klik op de knop "Afdrukken". Het systeem vraagt u om een opslaglocatie en bestandsnaam voor de PDF te kiezen.
- PDF opslaan: Voer een bestandsnaam in en klik op "Opslaan".
Voordelen:
- Goede compatibiliteit, bijna alle Windows-systemen hebben "Microsoft Print to PDF" ingebouwd.
- Kan indirect bepaalde PDF-kenmerken beheren (zoals het aanpassen van pagina's via afdrukinstellingen).
Nadelen:
- Behoudt mogelijk metagegevens en koppelingen niet zo volledig als de functie "Opslaan als" of "Exporteren".
- De gegenereerde PDF kan soms op afbeeldingen gebaseerd zijn in plaats van op tekst (afhankelijk van het printerstuurprogramma).
Methode 3: Online Word naar PDF-conversietools gebruiken
Als u Microsoft Word niet hebt geïnstalleerd, of een snelle conversie nodig hebt zonder software te installeren, zijn online conversietools een goede keuze. Er zijn veel online tools die dergelijke services bieden, bijvoorbeeld dpdf.com.
Stappen:
- Online conversietool bezoeken: Open uw browser en bezoek de website van de online Word naar PDF-tool van uw keuze (bijvoorbeeld de Word naar PDF-toolpagina van dpdf.com).
- Word-document uploaden: Klik op de knop "Word-bestand kiezen" of sleep uw
.doc- of.docx-bestand naar het daarvoor bestemde gebied. - Conversie starten: Nadat het bestand is geüpload, start de conversie meestal automatisch, of u moet mogelijk op een knop "Converteren" klikken.
- PDF-bestand downloaden: Nadat de conversie is voltooid, biedt de website een downloadlink waarmee u het PDF-bestand kunt opslaan.
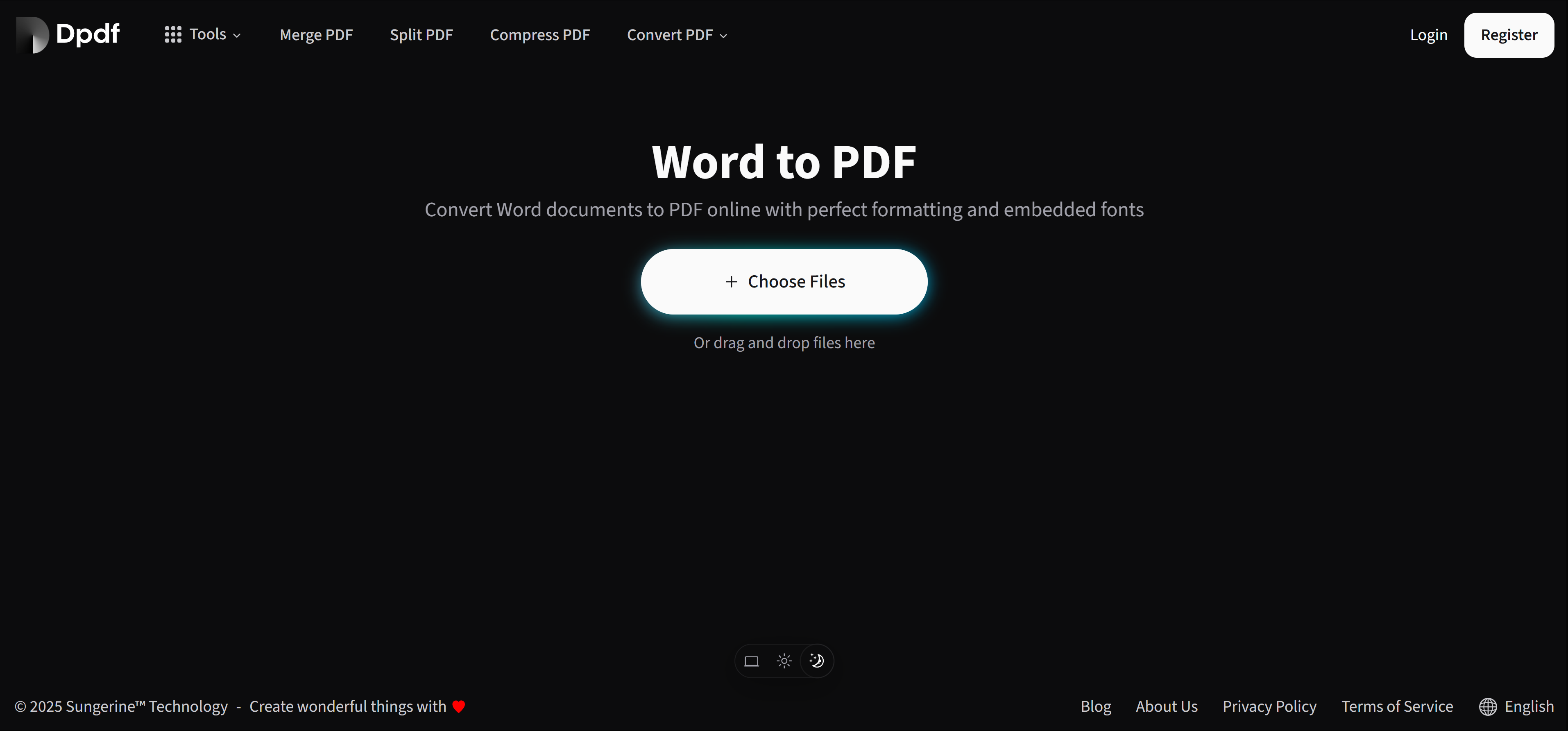
Voordelen:
- Handig en snel, geen software-installatie nodig.
- Platformonafhankelijk, kan worden gebruikt zolang u een browser en netwerk hebt.
- Veel online tools richten zich ook op gebruikerservaring en bestandsbeveiliging, maar privacyrisico's moeten bij gebruik nog steeds worden opgemerkt.
Tips voor het kiezen van de beste methode
Overweeg bij het kiezen van een methode om Word-documenten naar PDF te converteren de volgende belangrijke factoren om aan uw specifieke behoeften te voldoen:
- Dagelijks gebruik en beste opmaakbehoud:
- Voor de meeste gebruikers is de ingebouwde functie "Opslaan als" of "Exporteren" van Microsoft Word de voorkeurskeuze.
- Voordelen: Eenvoudige en intuïtieve bediening, behoudt de complexe opmaak en lay-out van het originele document het best.
- Geen Word-omgeving of op zoek naar snelle conversie:
- Als op uw apparaat Microsoft Word niet is geïnstalleerd, of als u slechts een eenmalige snelle conversie nodig hebt, zijn online Word naar PDF-tools een ideale keuze.
- Voordelen: Geen software-installatie nodig, kan via een browser worden voltooid, handig en snel.
- Overwegingen inzake documentprivacy en -beveiliging:
- Als uw document gevoelige of vertrouwelijke informatie bevat, wordt het sterk aanbevolen om de ingebouwde lokale conversiefunctie van Word te gebruiken.
- Voordelen: Voorkomt het uploaden van bestanden naar online servers, waardoor de gegevensbeveiliging wordt gewaarborgd.
- Geavanceerde functies en professionele behoeften:
- Wanneer u meer geavanceerde PDF-beheeropties nodig hebt, zoals het volgen van specifieke PDF-standaarden (zoals PDF/A voor langetermijnarchivering, PDF/X voor afdrukken), het toepassen van verbeterde beveiligingsinstellingen (zoals wachtwoordbeveiliging, bewerkingsbeperkingen) of het uitvoeren van batchconversie van een groot aantal documenten, zou professionele PDF-software van derden (zoals Adobe Acrobat Pro) een geschiktere keuze zijn.
- Voordelen: Uitgebreide functionaliteit, kan aan complexe professionele behoeften voldoen.
- Prioriteit voor systeemcompatibiliteit:
- De functie "Afdrukken naar PDF" (zoals de in Windows-systemen ingebouwde "Microsoft Print to PDF") heeft meestal een uitstekende systeemcompatibiliteit.
- Nadelen: Kan iets minder goed zijn dan directe export wat betreft het behoud van hyperlinks en metagegevens (zoals auteur, titel en andere informatie) in het document.
Een beter begrip van de kenmerken en toepasselijke scenario's van deze methoden helpt u om in verschillende situaties de verstandigste conversiebeslissingen te nemen.
Aanbevolen tools
Naast de Word naar PDF-functionaliteit bieden veel online PDF-servicewebsites (zoals dpdf.com) ook andere nuttige PDF-tools om aan uw verschillende documentverwerkingsbehoeften te voldoen:
Word naar PDF
Converteer Word-documenten veilig en efficiënt naar PDF, met behoud van de originele lay-out.
PDF naar Word
Wilt u PDF-inhoud bewerken? Converteer het terug naar bewerkbare Word-documenten.
PDF-compressie
Verklein de PDF-bestandsgrootte voor eenvoudiger delen en opslaan.
