In het digitale tijdperk is de iPhone een essentieel hulpmiddel geworden voor het vastleggen en opslaan van kostbare momenten. Of het nu gaat om landschapsfoto's van een reis, schermafbeeldingen van belangrijke informatie of gescande afbeeldingen van papieren documenten, we moeten deze afbeeldingen vaak samenvoegen en converteren naar een professioneler en beter deelbaar PDF-formaat. PDF-bestanden zorgen niet alleen voor een consistente lay-out op verschillende apparaten voor gemakkelijke referentie, maar maken het ook mogelijk om meerdere afbeeldingen samen te voegen tot één bestand, wat het beheer en de archivering aanzienlijk vergemakkelijkt. Dit artikel beschrijft in detail hoe u eenvoudig en snel afbeeldingen naar PDF kunt converteren op uw iPhone.
Methode 1: Ingebouwde functies van iPhone gebruiken (Foto's-app + Bestanden-app)
Dit is een van de handigste methoden, volledig gratis en zonder dat er apps van derden nodig zijn. U kunt afbeeldingen rechtstreeks selecteren in de Foto's-app en vervolgens slim de functie "Afdrukken" gebruiken om ze als PDF op te slaan in de Bestanden-app.
Stappen:
-
Open de Foto's-app en selecteer afbeeldingen:
- Start de Foto's-app op uw iPhone.
- Tik op "Selecteer" in de rechterbovenhoek en selecteer vervolgens een of meer afbeeldingen die u naar PDF wilt converteren. Als u meerdere afbeeldingen kiest, worden ze in de door u geselecteerde volgorde op verschillende pagina's in de uiteindelijke PDF gerangschikt.
- Tik na selectie op de knop "Delen" (een vierkant met een pijl omhoog) in de linkerbenedenhoek.

Afbeeldingen selecteren in de iPhone Foto's-app -
Kies de optie "Afdrukken":
- Scrol in het deelmenu naar beneden om de optie "Afdrukken" te vinden en erop te tikken.

Afdrukoptie in het iPhone-deelmenu -
Genereer en bekijk de PDF:
- Nadat u de interface met afdrukopties hebt geopend, ziet u een afdrukvoorbeeld van de afbeelding.
- Tik op de knop "Delen" in de rechterbovenhoek van het scherm.

PDF genereren in iPhone-afdrukvoorbeeld en voorbereiden om te delen -
Sla het PDF-bestand op:
- Selecteer in het nieuwe deelmenu de optie "Bewaar in Bestanden".
- U kunt de opslaglocatie kiezen (bijv. een map in "Op mijn iPhone" of "iCloud Drive") en vervolgens op "Bewaar" tikken.

PDF opslaan in de iPhone Bestanden-app
Voordelen:
- Geen extra apps nodig, maakt volledig gebruik van de ingebouwde iOS-functies, veilig en betrouwbaar.
- De bediening is relatief eenvoudig; eenmaal onder de knie, is de conversie erg snel.
- Ondersteunt batchconversie van meerdere afbeeldingen naar één PDF-bestand.
Nadelen:
- De belangrijkste stap "knijp uit om PDF te genereren" is mogelijk niet intuïtief voor beginnende gebruikers en vereist enige verkenning.
- De PDF-bestandsnaam is standaard gebaseerd op de naam van de eerste afbeelding, wat handmatig hernoemen kan vereisen voor eenvoudiger beheer.
Methode 2: Online tools voor het converteren van afbeeldingen naar PDF gebruiken
Als u meer aanpassingsopties nodig heeft (zoals het aanpassen van de afbeeldingsvolgorde, paginagrootte, marges, enz.), of de conversie wilt voltooien zonder lokale opslagruimte in beslag te nemen (hoewel de ingebouwde iOS-methode al zeer efficiënt is), kunt u overwegen online conversietools te gebruiken.
Stappen:
- Bezoek een online tool voor het converteren van afbeeldingen naar PDF: Open Safari of uw favoriete browser, zoek en selecteer een online tool voor het converteren van afbeeldingen naar PDF.
- Upload afbeeldingen: Klik op "Afbeeldingsbestanden kiezen" of een vergelijkbare knop. U kunt een of meer afbeeldingen selecteren die u wilt converteren uit uw fotogalerij of de Bestanden-app.
- Pas instellingen aan (optioneel): Sommige online tools stellen u in staat instellingen aan te passen zoals paginarichting, marges, afbeeldingskwaliteit en of u alle afbeeldingen wilt samenvoegen tot één PDF vóór de conversie.
- Start de conversie: Nadat u afbeeldingen hebt geüpload en de relevante instellingen hebt voltooid, klikt u op de knop "Converteren" of "PDF genereren".
- Download het PDF-bestand: Het conversieproces is meestal snel. Na voltooiing biedt de website een downloadlink, waarmee u de gegenereerde PDF kunt opslaan in uw Bestanden-app, of deze rechtstreeks kunt delen via andere applicaties (zoals e-mail, WhatsApp).
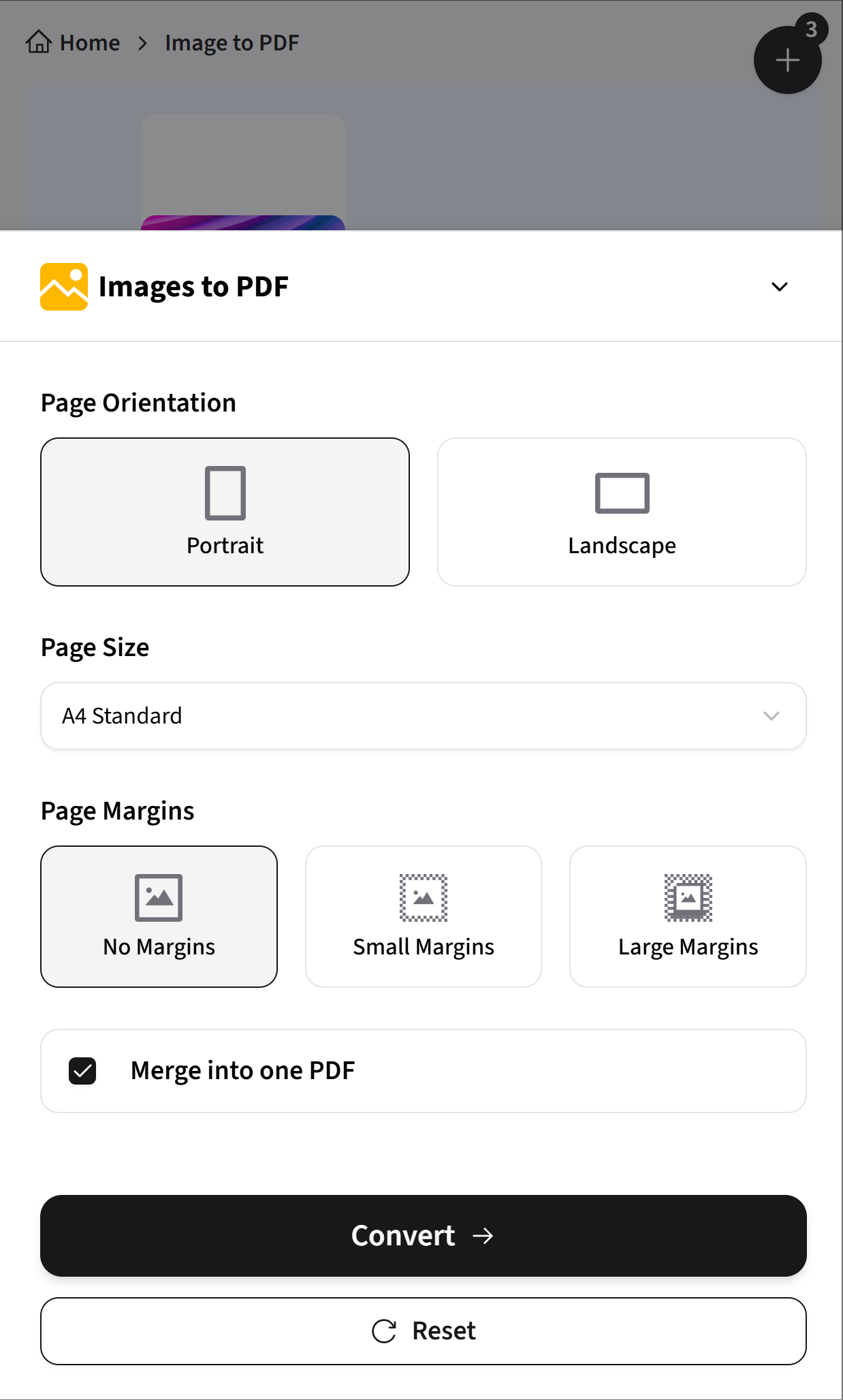
Vriendelijke herinnering
Let bij het kiezen van online tools op hun beveiligings- en privacybeleid. Sommige tools vereisen geen registratie en ondersteunen verschillende gangbare afbeeldingsformaten (JPG, PNG, HEIC, enz.). Het wordt aanbevolen om platforms te kiezen die prioriteit geven aan bestandsprivacy en -beveiliging.
Voordelen:
- Biedt meestal rijkere aanpassingsopties, zoals het aanpassen van de samenvoegvolgorde, paginalay-out, compressiekwaliteit, enz.
- Het bedieningsproces is over het algemeen intuïtief.
- Sommige platforms kunnen relatief veilige en betrouwbare conversiediensten bieden.
Nadelen:
- Het conversieproces vereist een stabiele netwerkverbinding.
- De snelheid van het uploaden en downloaden van bestanden wordt beïnvloed door de huidige netwerkomstandigheden.
Tips voor het kiezen van de beste methode
- Voor snelle, gemakkelijke conversie zonder extra apps: De ingebouwde Foto's-app + Bestanden-app van de iPhone (via de functie "Afdrukken") is de eerste keuze.
- Als u meer controle en aanpassingsopties nodig heeft: Online conversietools of functierijke PDF-bewerkingsapps van derden bieden meer keuzes.
- Bij het verwerken en samenvoegen van grote aantallen afbeeldingen: Zowel de ingebouwde methode als de meeste online tools kunnen batchbewerkingen goed ondersteunen.
- Als u zich grote zorgen maakt over bestandsprivacy en -beveiliging: Geef prioriteit aan het gebruik van de ingebouwde offline conversiemethode van de iPhone, of onderzoek zorgvuldig het privacybeleid van online tools.
Verwijzingen naar andere nuttige tools
Als u vaak PDF-bestanden moet verwerken, zijn hier enkele veelvoorkomende functies die door veel online of desktop PDF-tools worden aangeboden:
