日常のオフィスワークや学習において、Word文書をPDF形式に変換することは一般的で重要な操作です。PDF(Portable Document Format)ファイルは、優れたクロスプラットフォーム互換性、固定レイアウト、簡単に改ざんできない内容、比較的コンパクトなファイルサイズ(変換設定による)により、文書共有、専門的なアーカイブ、高品質印刷に最適です。あらゆるデバイスで文書が完璧に表示されることを確認したい場合でも、文書内容が簡単に変更されないように保護したい場合でも、PDFは信頼性の高いソリューションを提供します。この記事では、WordからPDFへの変換のためのいくつかの主流で効率的な方法を詳しく説明し、さまざまな変換ニーズに簡単に対応できるようにします。
方法1:Microsoft Wordの組み込み「名前を付けて保存」または「エクスポート」機能を使用する
これが最も直接的でよく使われる方法です。Microsoft Wordの最新バージョン(Word 2013、2016、2019、Microsoft 365など)にはすべて強力なPDF変換機能が組み込まれています。
手順:
- Word文書を開く: まず、Microsoft Wordで変換したい
.docまたは.docxファイルを開きます。 - 「ファイル」メニューを選択: Wordインターフェースの左上にある「ファイル」タブをクリックします。
- 「名前を付けて保存」または「エクスポート」を選択:
- 名前を付けて保存: 「ファイル」メニューで「名前を付けて保存」を選択します。次に保存場所を選択します。「ファイルの種類」ドロップダウンメニューで「PDF (*.pdf)」を選択します。

WordのPDFとして名前を付けて保存ダイアログボックス 
WordのPDFとして名前を付けて保存ファイル形式オプション - エクスポート: または、「ファイル」メニューで「エクスポート」を選択し、「PDF/XPSドキュメントの作成」ボタンをクリックし、次に「PDF/XPSの作成」をクリックします。

WordのPDFへのエクスポートオプション
- 名前を付けて保存: 「ファイル」メニューで「名前を付けて保存」を選択します。次に保存場所を選択します。「ファイルの種類」ドロップダウンメニューで「PDF (*.pdf)」を選択します。
- オプションを設定(任意): PDFを保存する前に、「オプション...」ボタン(通常「ファイルの種類」の横または「発行」ボタンの近く)をクリックしてPDF設定を調整できます。
- 最適化方法: より高品質の場合は「標準(オンライン発行と印刷)」を選択するか、ファイルサイズを縮小するには「最小サイズ(オンライン発行)」を選択できます。
- その他のオプション: ページ範囲、文書プロパティを含めるかどうか、アクセシビリティのためにブックマークを作成するかどうかなども設定できます。

Word PDF変換オプション
- 保存: 設定が完了したら、「保存」または「発行」ボタンをクリックすると、Word文書がPDF形式に変換されます。
利点:
- 操作が簡単で直感的。
- 通常、元の文書の形式とレイアウトをよく保持します。
- 追加ソフトウェアのインストールが不要。
方法2:「PDFとして印刷」機能を使用する
Wordのバージョンが古い場合や「名前を付けて保存」機能が理想的でない場合は、仮想プリンター機能を試すことができます。
手順:
- Word文書を開いて「印刷」を選択: Word文書を開き、「ファイル」メニューをクリックして「印刷」を選択します(または
Ctrl+P/Cmd+Pを押します)。 - PDFプリンターを選択: プリンター選択リストで、「Microsoft Print to PDF」、「Adobe PDF」(Adobe Acrobatがインストールされている場合)、または他の類似の仮想PDFプリンターを探します。

WordでMicrosoft Print to PDFプリンターを選択 - 印刷設定を調整(任意): 通常の文書を印刷する場合と同様に、ページ範囲、向き、用紙サイズなどを調整できます。
- 印刷: 「印刷」ボタンをクリックします。システムはPDFの保存場所とファイル名を選択するよう促します。
- PDFを保存: ファイル名を入力し、「保存」をクリックします。
利点:
- 互換性が良く、ほとんどすべてのWindowsシステムに「Microsoft Print to PDF」が組み込まれています。
- (印刷設定を通じてページを調整するなど)PDFの特定の属性を間接的に制御できます。
欠点:
- 「名前を付けて保存」または「エクスポート」機能ほどメタデータとリンクを完全に保持しない場合があります。
- 生成されるPDFは(プリンタードライバーによって)テキストベースではなく画像ベースになる場合があります。
方法3:オンラインWord-to-PDF変換ツールを使用する
Microsoft Wordをインストールしていない場合や、ソフトウェアをインストールせずに迅速に変換する必要がある場合は、オンライン変換ツールが良い選択肢です。dpdf.comなど、多くのオンラインツールがこのようなサービスを提供しています。
手順:
- オンライン変換ツールにアクセス: ブラウザを開き、選択したオンラインWord-to-PDFツールのウェブサイト(例えば、dpdf.comのWord-to-PDFツールページ)にアクセスします。
- Word文書をアップロード: 「Wordファイルを選択」ボタンをクリックするか、
.docまたは.docxファイルを指定エリアにドラッグ&ドロップします。 - 変換を開始: ファイルがアップロードされると、通常変換は自動的に開始されますが、「変換」ボタンをクリックする必要がある場合もあります。
- PDFファイルをダウンロード: 変換が完了すると、ウェブサイトはPDFファイルを保存するためのダウンロードリンクを提供します。
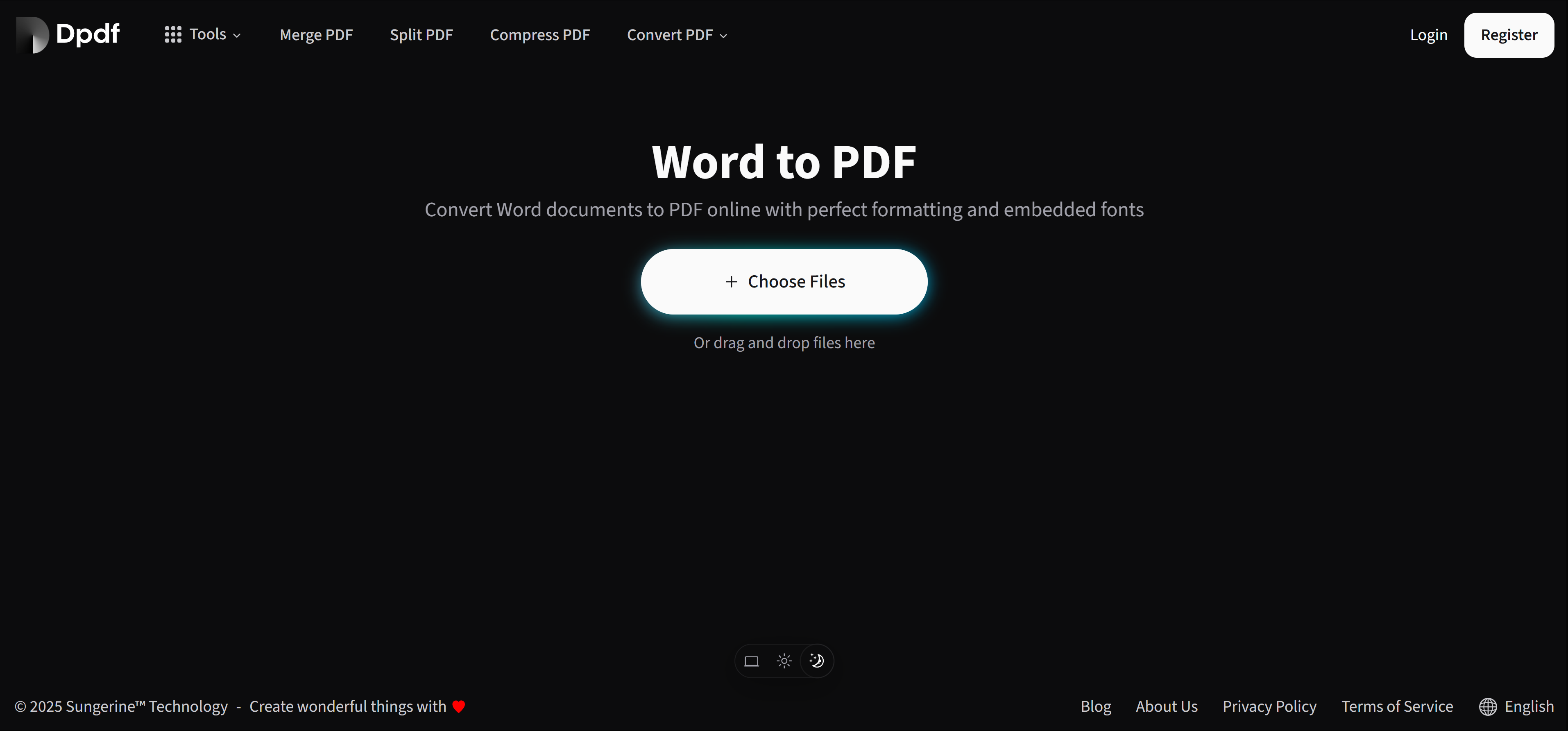
利点:
- 便利で迅速、ソフトウェアのインストールが不要。
- クロスプラットフォーム、ブラウザとネットワークがあれば利用できます。
- 多くのオンラインツールもユーザーエクスペリエンスとファイルセキュリティに重点を置いていますが、使用時にはプライバシーリスクに注意する必要があります。
最適な方法を選ぶためのヒント
Word文書をPDFに変換する方法を選ぶ際には、特定のニーズを満たすために以下の重要な要素を考慮してください:
- 日常使用と最適な形式保持:
- ほとんどのユーザーにとって、Microsoft Wordの組み込み「名前を付けて保存」または「エクスポート」機能が最適な選択です。
- 利点:操作が簡単で直感的、元の文書の複雑なフォーマットとレイアウトを最もよく保持します。
- Word環境がない場合や迅速な変換を求める場合:
- デバイスにMicrosoft Wordがインストールされていない場合や、一度限りの迅速な変換が必要な場合は、オンラインWord-to-PDFツールが理想的な選択肢です。
- 利点:ソフトウェアのインストールが不要、ブラウザで完了でき、便利で迅速。
- 文書のプライバシーとセキュリティに関する考慮事項:
- 文書に機密情報が含まれている場合は、Wordの組み込みローカル変換機能を使用することを強くお勧めします。
- 利点:ファイルをオンラインサーバーにアップロードせず、データセキュリティを確保します。
- 高度な機能とプロフェッショナルニーズ:
- 特定のPDF標準(長期アーカイブ用のPDF/A、印刷用のPDF/Xなど)の遵守、強化されたセキュリティ設定(パスワード保護、編集制限など)の適用、または多数の文書の一括変換など、より高度なPDF制御オプションが必要な場合は、プロフェッショナルなサードパーティーのPDFソフトウェア(Adobe Acrobat Proなど)がより適切な選択肢になります。
- 利点:包括的な機能性、複雑なプロフェッショナルニーズを満たすことができます。
- システム互換性優先:
- 「PDFとして印刷」機能(WindowsシステムのビルトインMicrosoft Print to PDFなど)は通常、優れたシステム互換性を持っています。
- 欠点:文書内のハイパーリンクやメタデータ(著者、タイトルなどの情報)の保持において、直接エクスポートよりもやや劣る場合があります。
これらの方法の特性と適用シナリオをより深く理解することで、様々な状況で最も賢明な変換決定を下すのに役立ちます。
おすすめツール
Word-to-PDF機能に加えて、多くのオンラインPDFサービスウェブサイト(dpdf.comなど)は、さまざまな文書処理ニーズを満たすための他の便利なPDFツールも提供しています:
WordからPDF
元のレイアウトを保持しながら、Word文書を安全かつ効率的にPDFに変換します。
PDFからWord
PDF内容を編集する必要がありますか?編集可能なWord文書に戻します。
PDF圧縮
PDFファイルサイズを縮小して、共有と保存を容易にします。
