Im täglichen Büroalltag und beim Studium ist die Konvertierung von Word-Dokumenten in das PDF-Format ein häufiger und wichtiger Vorgang. PDF-Dateien (Portable Document Format) eignen sich ideal für die Dokumentenfreigabe, professionelle Archivierung und hochwertige Ausdrucke aufgrund ihrer ausgezeichneten plattformübergreifenden Kompatibilität, festen Layoutgestaltung, nicht leicht zu manipulierenden Inhalte und relativ kompakten Dateigröße (abhängig von den Konvertierungseinstellungen). Egal, ob Sie sicherstellen möchten, dass Ihr Dokument auf jedem Gerät perfekt angezeigt wird, oder den Inhalt Ihres Dokuments vor einfachen Änderungen schützen möchten, PDF bietet eine zuverlässige Lösung. Dieser Artikel wird mehrere gängige und effiziente Methoden zur Konvertierung von Word in PDF im Detail erläutern und Ihnen helfen, verschiedene Konvertierungsanforderungen einfach zu bewältigen.
Methode 1: Verwendung der in Microsoft Word integrierten Funktion "Speichern unter" oder "Exportieren"
Dies ist die direkteste und am häufigsten verwendete Methode. Moderne Versionen von Microsoft Word (wie Word 2013, 2016, 2019, Microsoft 365) verfügen alle über leistungsstarke integrierte PDF-Konvertierungsfunktionen.
Schritte:
- Word-Dokument öffnen: Öffnen Sie zunächst die
.doc- oder.docx-Datei, die Sie mit Microsoft Word konvertieren möchten. - Menü "Datei" auswählen: Klicken Sie auf die Registerkarte "Datei" in der oberen linken Ecke der Word-Oberfläche.
- "Speichern unter" oder "Exportieren" wählen:
- Speichern unter: Wählen Sie im Menü "Datei" die Option "Speichern unter". Wählen Sie dann einen Speicherort. Wählen Sie im Dropdown-Menü "Dateityp" die Option "PDF (*.pdf)".

Word Speichern unter PDF-Dialogfeld 
Word Speichern unter PDF-Dateiformatoptionen - Exportieren: Alternativ können Sie im Menü "Datei" die Option "Exportieren" wählen, dann auf die Schaltfläche "PDF/XPS-Dokument erstellen" klicken, gefolgt von "PDF/XPS erstellen".

Word Exportieren nach PDF-Optionen
- Speichern unter: Wählen Sie im Menü "Datei" die Option "Speichern unter". Wählen Sie dann einen Speicherort. Wählen Sie im Dropdown-Menü "Dateityp" die Option "PDF (*.pdf)".
- Optionen festlegen (optional): Bevor Sie die PDF speichern, können Sie auf die Schaltfläche "Optionen..." klicken (in der Regel neben "Dateityp" oder in der Nähe der Schaltfläche "Veröffentlichen"), um die PDF-Einstellungen anzupassen.
- Optimierungsmethode: Sie können "Standard (Online-Veröffentlichung und Drucken)" für höhere Qualität oder "Minimale Größe (Online-Veröffentlichung)" wählen, um die Dateigröße zu reduzieren.
- Weitere Optionen: Sie können auch den Seitenbereich festlegen, ob Dokumenteigenschaften einbezogen werden sollen, ob Lesezeichen für die Barrierefreiheit erstellt werden sollen usw.

Word PDF-Konvertierungsoptionen
- Speichern: Nach der Einrichtung klicken Sie auf die Schaltfläche "Speichern" oder "Veröffentlichen", und das Word-Dokument wird in das PDF-Format konvertiert.
Vorteile:
- Einfache und intuitive Bedienung.
- Bewahrt in der Regel das Format und Layout des Originaldokuments gut.
- Keine zusätzliche Software erforderlich.
Methode 2: Verwendung der Funktion "Als PDF drucken"
Wenn Ihre Word-Version älter ist oder die Funktion "Als PDF speichern" nicht ideal ist, können Sie die virtuelle Druckerfunktion ausprobieren.
Schritte:
- Word-Dokument öffnen und "Drucken" wählen: Öffnen Sie Ihr Word-Dokument, klicken Sie dann auf das Menü "Datei" und wählen Sie "Drucken" (oder drücken Sie
Strg+P/Cmd+P). - PDF-Drucker auswählen: Suchen Sie in der Druckerauswahlliste nach einem Namen wie "Microsoft Print to PDF", "Adobe PDF" (falls Adobe Acrobat installiert ist) oder einem anderen ähnlichen virtuellen PDF-Drucker.

Word wählt Microsoft Print to PDF-Drucker - Druckeinstellungen anpassen (optional): Sie können den Seitenbereich, die Ausrichtung, die Papiergröße usw. anpassen, genau wie beim Drucken eines normalen Dokuments.
- Drucken: Klicken Sie auf die Schaltfläche "Drucken". Das System fordert Sie auf, einen Speicherort und einen Dateinamen für die PDF auszuwählen.
- PDF speichern: Geben Sie einen Dateinamen ein und klicken Sie auf "Speichern".
Vorteile:
- Gute Kompatibilität, fast alle Windows-Systeme haben "Microsoft Print to PDF" integriert.
- Kann indirekt bestimmte PDF-Attribute steuern (wie z.B. Seiten über Druckeinstellungen anpassen).
Nachteile:
- Bewahrt möglicherweise Metadaten und Links nicht so vollständig wie die Funktion "Speichern unter" oder "Exportieren".
- Die generierte PDF kann manchmal bildbasiert statt textbasiert sein (abhängig vom Druckertreiber).
Methode 3: Verwendung von Online-Konvertierungstools für Word zu PDF
Wenn Sie Microsoft Word nicht installiert haben oder eine schnelle Konvertierung ohne Installation von Software benötigen, sind Online-Konvertierungstools eine gute Wahl. Es gibt viele Online-Tools, die solche Dienste anbieten, zum Beispiel dpdf.com.
Schritte:
- Online-Konvertierungstool besuchen: Öffnen Sie Ihren Browser und besuchen Sie die Website des Online-Word-zu-PDF-Tools Ihrer Wahl (zum Beispiel die Word-zu-PDF-Tool-Seite von dpdf.com).
- Word-Dokument hochladen: Klicken Sie auf die Schaltfläche "Word-Datei auswählen" oder ziehen Sie Ihre
.doc- oder.docx-Datei per Drag & Drop in den dafür vorgesehenen Bereich. - Konvertierung starten: Nach dem Hochladen der Datei beginnt die Konvertierung in der Regel automatisch, oder Sie müssen möglicherweise auf eine Schaltfläche "Konvertieren" klicken.
- PDF-Datei herunterladen: Nach Abschluss der Konvertierung stellt die Website einen Download-Link bereit, über den Sie die PDF-Datei speichern können.
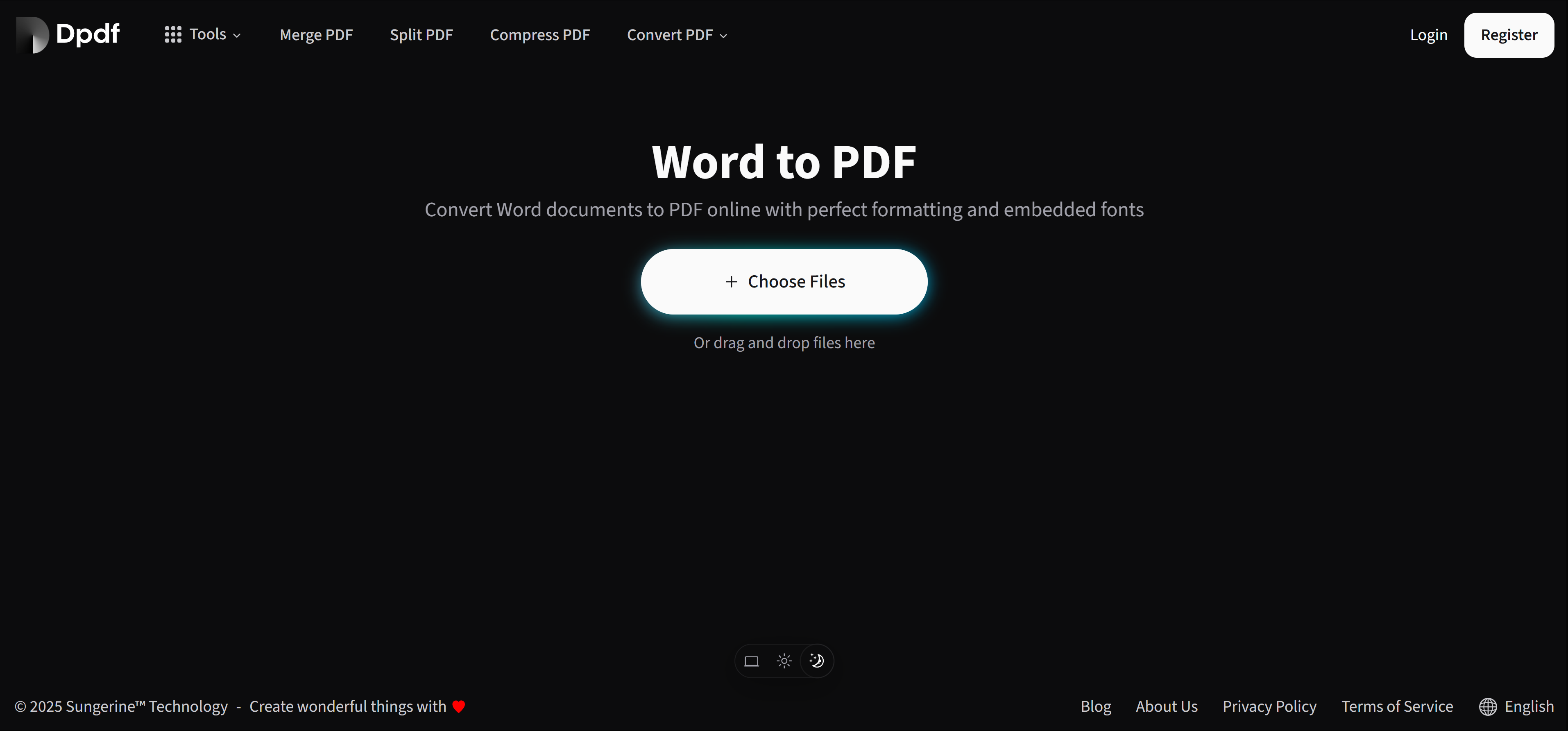
Vorteile:
- Bequem und schnell, keine Software-Installation erforderlich.
- Plattformübergreifend, kann verwendet werden, solange Sie einen Browser und eine Netzwerkverbindung haben.
- Viele Online-Tools legen auch Wert auf Benutzererfahrung und Dateisicherheit, aber bei der Verwendung sollten Datenschutzrisiken beachtet werden.
Tipps zur Auswahl der besten Methode
Bei der Wahl einer Methode zur Konvertierung von Word-Dokumenten in PDF sollten Sie die folgenden Schlüsselfaktoren berücksichtigen, um Ihren spezifischen Anforderungen gerecht zu werden:
- Tägliche Nutzung und beste Formatbewahrung:
- Für die meisten Benutzer ist die integrierte Funktion "Speichern unter" oder "Exportieren" von Microsoft Word die bevorzugte Wahl.
- Vorteile: Einfache und intuitive Bedienung, bewahrt am besten die komplexe Formatierung und das Layout des Originaldokuments.
- Keine Word-Umgebung oder Suche nach schneller Konvertierung:
- Wenn auf Ihrem Gerät Microsoft Word nicht installiert ist oder Sie nur eine einmalige schnelle Konvertierung benötigen, sind Online-Word-zu-PDF-Tools eine ideale Wahl.
- Vorteile: Keine Software-Installation erforderlich, kann über einen Browser abgeschlossen werden, bequem und schnell.
- Überlegungen zum Dokument-Datenschutz und zur Sicherheit:
- Wenn Ihr Dokument sensible oder vertrauliche Informationen enthält, wird dringend empfohlen, die integrierte lokale Konvertierungsfunktion von Word zu verwenden.
- Vorteile: Vermeidet das Hochladen von Dateien auf Online-Server und gewährleistet die Datensicherheit.
- Erweiterte Funktionen und professionelle Anforderungen:
- Wenn Sie erweiterte PDF-Kontrolloptionen benötigen, wie z.B. die Einhaltung bestimmter PDF-Standards (wie PDF/A für Langzeitarchivierung, PDF/X für Drucken), die Anwendung erweiterter Sicherheitseinstellungen (wie Passwortschutz, Bearbeitungseinschränkungen) oder die Stapelkonvertierung einer großen Anzahl von Dokumenten, wäre eine professionelle PDF-Software von Drittanbietern (wie Adobe Acrobat Pro) eine geeignetere Wahl.
- Vorteile: Umfassende Funktionalität, kann komplexe professionelle Anforderungen erfüllen.
- Systemkompatibilität hat Priorität:
- Die Funktion "Als PDF drucken" (wie das in Windows-Systemen integrierte "Microsoft Print to PDF") hat in der Regel eine ausgezeichnete Systemkompatibilität.
- Nachteile: Kann beim Erhalt von Hyperlinks und Metadaten (wie Autor, Titel und andere Informationen) im Dokument dem direkten Export leicht unterlegen sein.
Ein tieferes Verständnis der Eigenschaften und anwendbaren Szenarien dieser Methoden wird Ihnen helfen, in verschiedenen Situationen die klügsten Konvertierungsentscheidungen zu treffen.
Empfohlene Tools
Zusätzlich zur Word-zu-PDF-Funktionalität bieten viele Online-PDF-Dienstwebsites (wie dpdf.com) auch andere nützliche PDF-Tools an, um Ihre verschiedenen Dokumentenverarbeitungsanforderungen zu erfüllen:
Word zu PDF
Konvertieren Sie Word-Dokumente sicher und effizient in PDF und bewahren Sie das Originallayout.
PDF zu Word
Müssen Sie PDF-Inhalte bearbeiten? Konvertieren Sie sie zurück in bearbeitbare Word-Dokumente.
PDF-Komprimierung
Reduzieren Sie die PDF-Dateigröße für einfacheres Teilen und Speichern.
