Im digitalen Zeitalter ist das iPhone zu einem unverzichtbaren Werkzeug geworden, um wertvolle Momente festzuhalten und zu speichern. Ob Landschaftsfotos von einer Reise, Screenshots wichtiger Informationen oder eingescannte Bilder von Papierdokumenten – oft müssen wir diese Bilder zusammenfassen und in ein professionelleres, leichter teilbares PDF-Format umwandeln. PDF-Dateien sorgen nicht nur für ein einheitliches Layout auf verschiedenen Geräten zur einfachen Referenz, sondern ermöglichen auch die Zusammenführung mehrerer Bilder in einer einzigen Datei, was die Verwaltung und Archivierung erheblich erleichtert. Dieser Artikel erklärt im Detail, wie Sie auf Ihrem iPhone Bilder einfach und schnell in PDF umwandeln können.
Methode 1: Verwendung der integrierten iPhone-Funktionen (Fotos-App + Dateien-App)
Dies ist eine der bequemsten Methoden, völlig kostenlos und ohne Installation von Drittanbieter-Apps. Sie können Bilder direkt in der Fotos-App auswählen und dann geschickt die "Drucken"-Funktion verwenden, um sie als PDF in der Dateien-App zu speichern.
Schritte:
-
Öffnen Sie die Fotos-App und wählen Sie Bilder aus:
- Starten Sie die Fotos-App auf Ihrem iPhone.
- Tippen Sie auf "Auswählen" in der oberen rechten Ecke und wählen Sie dann ein oder mehrere Bilder aus, die Sie in PDF umwandeln möchten. Wenn Sie mehrere Bilder auswählen, werden sie in der Reihenfolge Ihrer Auswahl auf verschiedenen Seiten im endgültigen PDF angeordnet.
- Nach der Auswahl tippen Sie auf die Schaltfläche "Teilen" (ein Quadrat mit einem nach oben zeigenden Pfeil) in der unteren linken Ecke.

Auswahl von Bildern in der iPhone Fotos-App -
Wählen Sie die Option "Drucken":
- Scrollen Sie im Teilen-Menü nach unten, um die Option "Drucken" zu finden und darauf zu tippen.

Druckoption im iPhone-Teilen-Menü -
Generieren und Vorschau des PDFs:
- Nach dem Öffnen der Druckoptionen sehen Sie eine Druckvorschau des Bildes.
- Tippen Sie auf die Schaltfläche "Teilen" in der oberen rechten Ecke des Bildschirms.

Generieren eines PDFs in der iPhone-Druckvorschau und Vorbereitung zum Teilen -
Speichern der PDF-Datei:
- Wählen Sie im neuen Teilen-Menü die Option "In Dateien sichern".
- Sie können den Speicherort wählen (z.B. einen Ordner in "Auf meinem iPhone" oder "iCloud Drive") und dann auf "Sichern" tippen.

Speichern des PDFs in der iPhone Dateien-App
Vorteile:
- Keine Installation zusätzlicher Apps erforderlich, nutzt vollständig die integrierten iOS-Funktionen, sicher und zuverlässig.
- Die Bedienung ist relativ einfach; einmal beherrscht, ist die Umwandlung sehr schnell.
- Unterstützt die Batch-Konvertierung mehrerer Bilder in eine einzige PDF-Datei.
Nachteile:
- Der Schlüsselschritt "Aufziehen mit zwei Fingern, um PDF zu generieren" ist für Erstbenutzer möglicherweise nicht intuitiv und erfordert etwas Erkundung.
- Der PDF-Dateiname basiert standardmäßig auf dem Namen des ersten Bildes, was eine manuelle Umbenennung für eine einfachere Verwaltung erfordern kann.
Methode 2: Verwendung von Online-Tools zur Umwandlung von Bildern in PDF
Wenn Sie mehr Anpassungsoptionen benötigen (wie die Anpassung der Bildreihenfolge, Seitengröße, Ränder usw.) oder die Umwandlung ohne Belegung des lokalen Speicherplatzes durchführen möchten (obwohl die integrierte iOS-Methode bereits sehr effizient ist), könnten Sie die Verwendung von Online-Konvertierungstools in Betracht ziehen.
Schritte:
- Besuchen Sie ein Online-Tool zur Umwandlung von Bildern in PDF: Öffnen Sie Safari oder Ihren bevorzugten Browser, suchen und wählen Sie ein Online-Tool zur Umwandlung von Bildern in PDF.
- Laden Sie Bilder hoch: Klicken Sie auf "Bilddateien auswählen" oder eine ähnliche Schaltfläche. Sie können ein oder mehrere Bilder, die Sie konvertieren möchten, aus Ihrer Fotogalerie oder der Dateien-App auswählen.
- Passen Sie die Einstellungen an (optional): Einige Online-Tools ermöglichen es Ihnen, Einstellungen wie Seitenausrichtung, Ränder, Bildqualität und ob alle Bilder vor der Konvertierung in ein PDF zusammengeführt werden sollen, anzupassen.
- Starten Sie die Konvertierung: Nachdem Sie die Bilder hochgeladen und die relevanten Einstellungen vorgenommen haben, klicken Sie auf die Schaltfläche "Konvertieren" oder "PDF generieren".
- Laden Sie die PDF-Datei herunter: Der Konvertierungsprozess ist in der Regel schnell. Nach Abschluss bietet die Website einen Download-Link an, mit dem Sie das generierte PDF in Ihrer Dateien-App speichern oder direkt über andere Anwendungen (wie E-Mail, WhatsApp) teilen können.
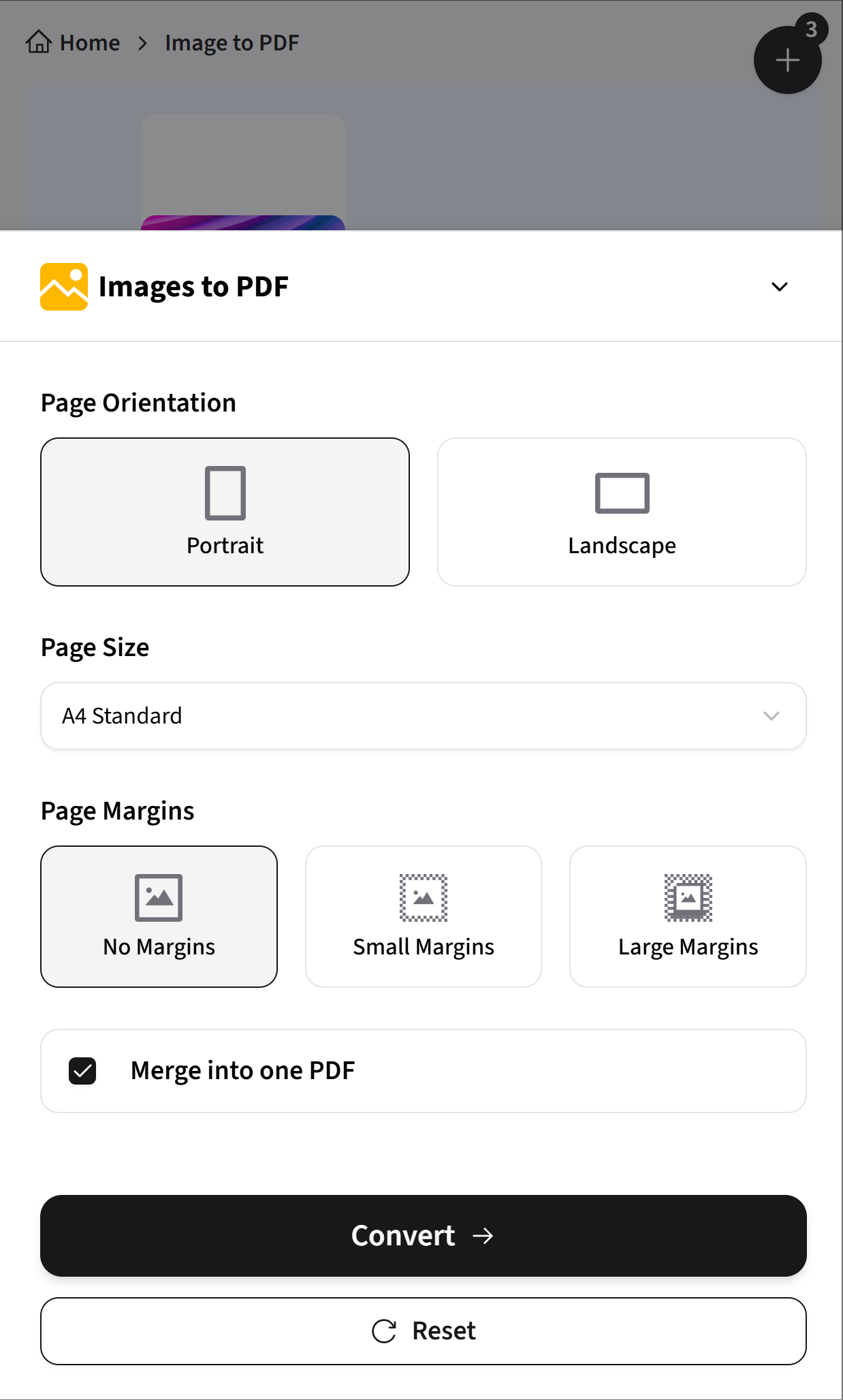
Freundliche Erinnerung
Achten Sie bei der Auswahl von Online-Tools auf deren Sicherheits- und Datenschutzrichtlinien. Einige Tools erfordern keine Registrierung und unterstützen verschiedene gängige Bildformate (JPG, PNG, HEIC usw.). Es wird empfohlen, Plattformen zu wählen, die der Datei-Privatsphäre und -Sicherheit Priorität einräumen.
Vorteile:
- Bietet in der Regel reichhaltigere Anpassungsoptionen, wie die Anpassung der Zusammenführungsreihenfolge, des Seitenlayouts, der Komprimierungsqualität usw.
- Der Bedienungsprozess ist im Allgemeinen intuitiv.
- Einige Plattformen können relativ sichere und zuverlässige Konvertierungsdienste anbieten.
Nachteile:
- Der Konvertierungsprozess erfordert eine stabile Netzwerkverbindung.
- Die Geschwindigkeit des Hoch- und Herunterladens von Dateien wird durch die aktuellen Netzwerkbedingungen beeinflusst.
Tipps zur Auswahl der besten Methode
- Für schnelle, bequeme Konvertierung ohne zusätzliche Apps: Die integrierten iPhone-Apps Fotos + Dateien (über die Funktion "Drucken") sind die erste Wahl.
- Wenn Sie mehr Kontrolle und Anpassungsoptionen benötigen: Online-Konvertierungstools oder funktionsreiche PDF-Bearbeitungs-Apps bieten Ihnen mehr Auswahlmöglichkeiten.
- Bei der Verarbeitung und Zusammenführung einer großen Anzahl von Bildern: Sowohl die integrierte Methode als auch die meisten Online-Tools können Batch-Operationen gut unterstützen.
- Wenn Sie stark um die Datei-Privatsphäre und -Sicherheit besorgt sind: Bevorzugen Sie die Verwendung der integrierten Offline-Konvertierungsmethode des iPhones oder prüfen Sie sorgfältig die Datenschutzrichtlinien von Online-Tools.
Verweise auf andere nützliche Tools
Wenn Sie häufig PDF-Dateien bearbeiten müssen, hier sind einige gängige Funktionen, die von vielen Online- oder Desktop-PDF-Tools angeboten werden:
