PDF (Portable Document Format) се е превърнал в незаменим файлов формат в ежедневната ни работа благодарение на своята кръстосана платформена съвместимост, фиксирано оформление и лесно споделяне. За щастие, дори на iPhone имаме множество ефективни начини за създаване и обработка на PDF файлове. Тази статия подробно обяснява как да използвате вградените функции на iPhone, приложенията от трети страни и удобните онлайн инструменти като dpdf.com за създаване на PDF файлове, като ви помага да изберете най-доброто решение за различни сценарии и лесно да подобрите ефективността на работата си.
Метод първи: Използване на вградените функции на iPhone
iOS включва множество практични вградени функции, които ви позволяват бързо да създавате PDF файлове без нужда от приложения от трети страни.
1. Преобразуване на снимки в PDF от приложението "Фотографии"
Бързо преобразувайте снимки, екрани или сканирани документи в PDF.
Стъпки:
-
Отворете приложението "Фотографии" и изберете снимки:
- Стартирайте приложението "Фотографии", натиснете "Избери" и изберете една или няколко снимки.
- След избора, натиснете иконата "Сподели" в долния ляв ъгъл.

Избиране на снимки в приложението за фотографии на iPhone и подготовка за споделяне -
Изберете "Печат":
- В менюто за споделяне, намерете и натиснете "Печат".

Избиране на функцията за печат в менюто за споделяне на iPhone -
Създаване и преглед на PDF:
- В опциите за печат ще видите преглед на снимката. Използвайте движение за смаляване (Pinch to Zoom Out) върху прегледа, за да го преобразувате във временен PDF.
- В по-новите версии на iOS можете също да натиснете директно иконата "Сподели" в горния десен ъгъл на екрана за преглед на печата.

Създаване на PDF чрез преглед на печата на iPhone и подготовка за допълнителни действия -
Запазване на PDF:
- В новото меню за споделяне, изберете "Запази във Файлове".
- Изберете място за запазване (като "На iPhone" или "iCloud Drive") и натиснете "Запази".

Удобно запазване на генерирания PDF в приложението Файлове на iPhone
Основни предимства и съвети
- Не изисква допълнителни приложения, операциите са директни и ефективни, идеални за бързо преобразуване.
- Поддържа преобразуване на множество снимки в един PDF файл.
- Името на PDF файла по подразбиране се базира на първата снимка. Препоръчително е да го преименувате по-късно според съдържанието за по-лесно намиране.
2. Създаване на PDF от приложението "Файлове"
Приложението "Файлове", центърът за управление на документи на iPhone и iCloud Drive, също поддържа преобразуване на определени файлове в PDF.
Стъпки:
- Отворете приложението "Файлове" и намерете файла си:
- Стартирайте приложението "Файлове" и намерете документа, който искате да преобразувате (като документи Pages, Numbers, Keynote или определени текстови документи, снимки).
- Използвайте "Бързи действия" или "Сподели" за създаване на PDF:
- За един файл: Натиснете дълго върху иконата на файла, изберете "Бързи действия" > "Създай PDF". PDF ще бъде запазен в оригиналното местоположение.
- Чрез "Сподели": Натиснете върху прегледа на файла или го отворете. Натиснете "Сподели" > "Печат". След това следвайте същите стъпки като в приложението "Фотографии": в екрана за преглед на печата, натиснете отново "Сподели" > "Запази във Файлове".
Основни предимства
- Директното изпълнение в интерфейса за управление на файлове осигурява плавен работен процес, особено подходящ за документи, които вече са съхранени в приложението "Файлове".
- Поддържа често срещани офис и текстови формати на документи.
3. Сканиране на документи с приложението "Бележки"
Приложението "Бележки" на iPhone включва мощна вградена функция за сканиране, която може бързо да дигитализира хартиени документи и да ги запази като PDF файлове.
Стъпки:
- Отворете приложението "Бележки" и създайте нова бележка или отворете съществуваща.
- Стартирайте режима за сканиране:
- Натиснете иконата на камерата в долната част на бележката и изберете "Сканирай документи".

Активиране на функцията за сканиране на документи в бележките на iPhone - Сканиране:
- Насочете камерата на iPhone към документа. Приложението обикновено автоматично открива ръбовете и заснема; може също да се направи ръчно.
- За сканиране на множество страници, продължете процеса. Когато приключите, натиснете "Запази" в долния десен ъгъл. Сканираният документ ще бъде вмъкнат в текущата бележка.
- Споделяне или запазване като PDF:
- Натиснете върху прегледа на сканирания документ в бележката.
- Натиснете бутона "Сподели" в горния десен ъгъл.
- В менюто за споделяне, изберете "Запази във Файлове" за директно запазване като PDF, или го споделете чрез други приложения.
Основни предимства и сценарии на приложение
- Отлично автоматично откриване на ръбовете и подобряване на изображението води до висококачествени сканирания.
- Идеално за бърза дигитализация на хартиени документи като разписки, договори, бележки от лекции и т.н.
- Сканираните документи се запазват директно в бележките, което улеснява организирането и по-късното им преглеждане.
Метод втори: Използване на приложения от трети страни
Ако се нуждаете от разширени функции за редактиране на PDF, като обединяване и разделяне, редактиране на текст и изображения, OCR разпознаване, анотации, попълване на формуляри, електронни подписи и т.н., приложенията за PDF от трети страни ще бъдат по-добър избор.
В App Store има множество отлични приложения за PDF, като:
- Microsoft Lens: Уважавано приложение за сканиране, което може удобно да сканира документи и дъски и да ги запазва като висококачествени PDF файлове. Тясно интегрирано с екосистемата на Microsoft Office.
- Adobe Acrobat Reader: Предоставя надеждни функции за преглед, анотиране и подписване на PDF, с допълнителни разширени функции за редактиране, достъпни чрез абонамент.
- PDF Expert: Изчерпателен инструмент за редактиране на PDF с удобен интерфейс и плавно изпълнение.
- GoodReader: Мощен инструмент за четене и управление на PDF, поддържащ различни типове файлове.
Предимства на приложенията от трети страни
- Предоставят задълбочени и професионални инструменти за редактиране, които не са налични във вградените функции на iOS.
- Обикновено имат по-удобни потребителски интерфейси и по-плавно изпълнение.
- Някои приложения предлагат разширени функции като облачна синхронизация, OCR, кръстосано устройство сътрудничество и т.н.
Съображения при използване на приложения от трети страни
- Много разширени функции може да изискват платени абонаменти или еднократни покупки.
- Качеството на приложенията варира; обърнете внимание на потребителските отзиви и исканията за разрешения при избора.
- Обърнете внимание на политиката за поверителност на приложението, за да гарантирате сигурността на личните данни.
- Заема място за съхранение на iPhone.
Метод трети: Предпочитане на онлайн инструменти за PDF като dpdf.com
За потребители, търсещи ефективност и удобство, онлайн инструментите за PDF са отличен избор. Не изискват инсталиране и са лесно достъпни чрез вградения Safari браузър на iPhone, предлагайки широк набор от услуги за създаване, преобразуване и редактиране на PDF. Изчерпателни и удобни платформи като dpdf.com могат значително да подобрят ефективността на обработката на PDF.
Прости стъпки за създаване на PDF на iPhone с dpdf.com:
- Отворете Safari браузъра и посетете
dpdf.com:- Отворете Safari браузъра на iPhone и въведете
https://www.dpdf.com.
- Отворете Safari браузъра на iPhone и въведете
- Изберете желаната функция:
dpdf.comпредлага богат набор от инструменти за PDF, като Обединяване на PDF (може да обедини множество снимки, Word документи, Excel таблици, PowerPoint презентации и т.н. в един PDF файл), Снимки към PDF, Word към PDF и други. Изберете подходящата функция според вашите нужди.
- Качете файловете си:
- Натиснете бутона за качване, за да изберете удобно един или множество файлове от галерията на приложението "Фотографии" на iPhone или приложението "Файлове".
dpdf.comподдържа групова обработка и спестява ценното ви време.
- Натиснете бутона за качване, за да изберете удобно един или множество файлове от галерията на приложението "Фотографии" на iPhone или приложението "Файлове".
- Започнете обработката и изтеглете:
- Според избраната функция, натиснете бутони като "Започни преобразуване", "Обедини PDF" и т.н.
dpdf.comще обработи бързо файловете ви в облака. - След завършване на обработката, натиснете бутона за изтегляне, за да запазите генерирания PDF файл в приложението "Файлове" на iPhone, улеснявайки по-късния преглед, споделяне или печат.
- Според избраната функция, натиснете бутони като "Започни преобразуване", "Обедини PDF" и т.н.
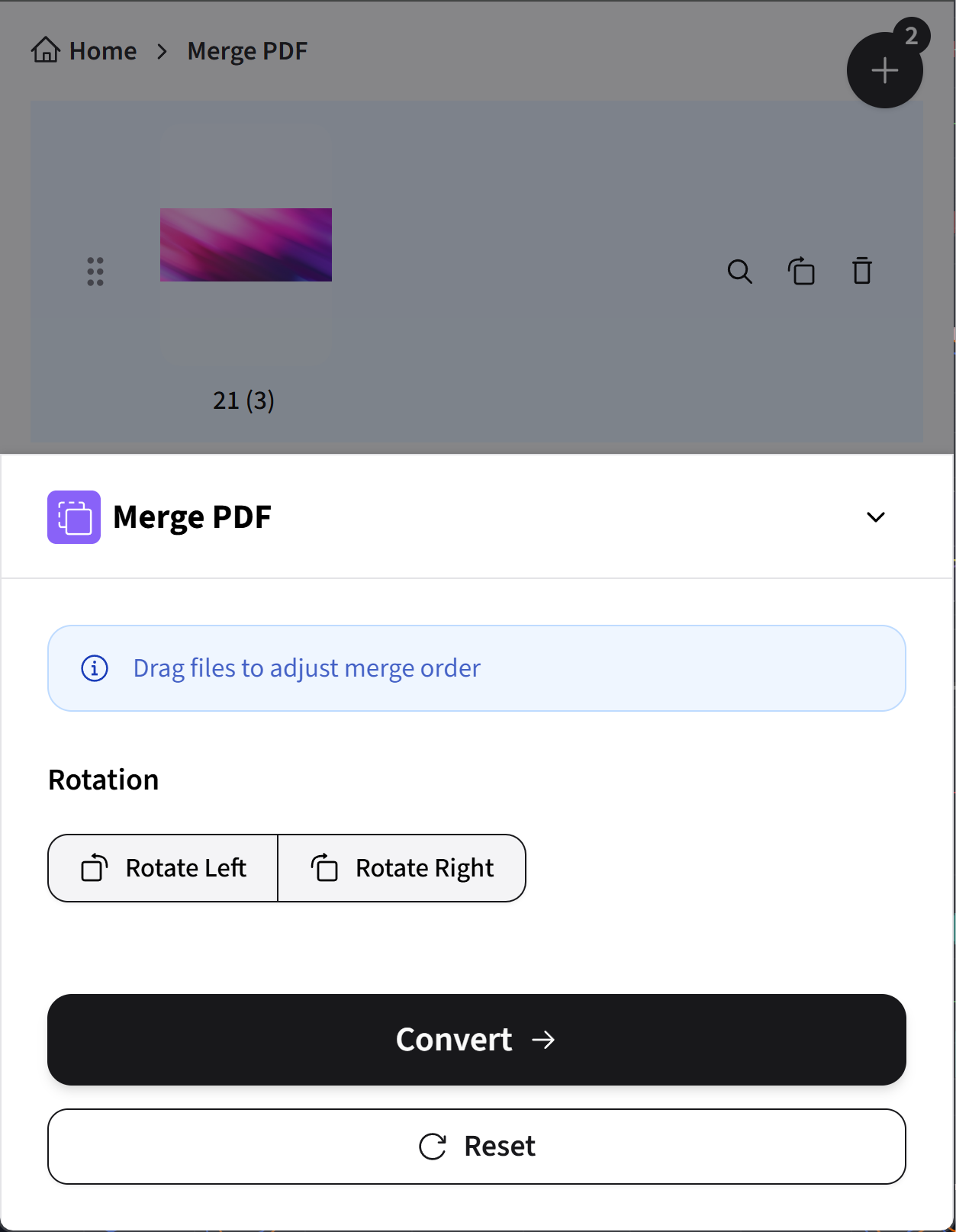
Защо препоръчваме dpdf.com?
- Не изисква инсталиране, готов за използване веднага: Не заема ценна място за съхранение на iPhone, достъпен по всяко време и навсякъде чрез браузъра.
- Мощен и изчерпателен: Предлага разнообразни практични функции от преобразуване на формат, обединяване, компресиране до редактиране, удовлетворявайки разнообразните ви нужди за обработка на PDF.
- Просто и интуитивно изпълнение: Чист дизайн на интерфейса и ясно насочване на процеса позволяват на новите потребители да започнат бързо.
- Ефективна обработка: Мощни сървъри на бекенда гарантират бърза и стабилна обработка на файлове, лесно справяйки се дори с големи файлове.
- Фокус върху сигурността и поверителността:
dpdf.comобещава строга конфиденциалност за качените файлове и ги изтрива автоматично след определен период от обработката, гарантирайки сигурността на вашите данни. - Безплатни и ценни услуги: Повечето основни функции могат да се използват безплатно и удовлетворяват основните ежедневни нужди. Също така се предлагат разширени платени опции за професионални потребители.
Общи съображения при използване на онлайн инструменти за PDF
- Изисква стабилна мрежова връзка за осигуряване на плавна услуга.
- Качването и изтеглянето на много големи файлове може да отнеме повече време в зависимост от скоростта на мрежата.
- Въпреки че
dpdf.comпридава голямо значение на сигурността, моля, уверете се, че имате доверие на всяка онлайн услуга, която изберете, когато обработвате изключително чувствителни или конфиденциални файлове.
Как да изберете?
Изберете най-подходящия метод за създаване на PDF въз основа на вашите конкретни нужди и сценарии:
| Сценарий | Препоръчителен метод | Предимства | Недостатъци/Съображения |
|---|---|---|---|
| Бързо преобразуване на снимки и уеб страници в PDF | Вградени функции на iPhone (чрез "Сподели" > "Печат") | Просто и директно, не изисква допълнителни приложения, безопасно и удобно, висока системна интеграция. | Ограничени функции, малко опции за персонализация, може да се наложи ръчно преименуване на файла. |
| Сканиране на хартиени документи (разписки, бележки) | Функция за сканиране в приложението "Бележки" | Отлично автоматично откриване на ръбовете и подобряване на изображението, подходящо за бърза дигитализация, интегрирано с бележките. | Само основно сканиране и преобразуване в PDF, няма разширени функции за редактиране. |
| Преобразуване на iWork документи (Pages, Numbers, Keynote) в PDF | Бързо действие "Създай PDF" в приложението "Файлове" | Завършва се директно в управлението на файлове, много удобно и бързо, добре запазва оригиналното форматиране. | Приложимо само за типове файлове, поддържащи бързото действие "Създай PDF". |
| Нужда от разширено редактиране на PDF (обединяване, анотации, подписи, OCR) | Професионални приложения за PDF от трети страни | Мощни и изчерпателни функции, удовлетворяващи сложни нужди, обикновено с по-добър потребителски опит и повече опции за персонализация. | Може да изисква плащане; качеството на приложенията варира, избирайте внимателно; заема място за съхранение; обърнете внимание на разрешенията за поверителност. |
| Преобразуване на множество формати, онлайн групова обработка, нужда от изчерпателни функции и максимално удобство | Онлайн услуга за PDF dpdf.com | Не изисква инсталиране, изчерпателни и мощни функции, просто изпълнение, ефективна и безопасна, налични безплатни и платени услуги. | Зависи от мрежата; обработката на много големи файлове може да бъде засегната от скоростта на мрежата. |
Обобщение
iPhone предлага множество гъвкави и ефективни начини за създаване и обработка на PDF файлове. От удобните вградени системни функции до богатите на функции приложения от трети страни до онлайн инструменти като dpdf.com, които не изискват инсталиране, но все пак са мощни, винаги има метод, подходящ за вашите конкретни нужди. Силно препоръчваме да опитате dpdf.com, което може да ви донесе максимално удобство и ефективност при обработката на PDF. Надяваме се, че тази статия ще ви помогне да овладеете техниките за създаване на PDF на iPhone и по този начин да подобрите ефективността на работата и ученето си.
Открийте повече инструменти на dpdf.com
Ако често работите с PDF файлове или искате да опростите допълнително работния си процес за обработка на PDF, силно препоръчваме да разгледате и използвате повече от професионалните инструменти, предлагани от dpdf.com. От обединяване и преобразуване до компресиране, dpdf.com има за цел да бъде вашето цялостно решение за обработка на PDF задачи и значително да подобри ефективността на работата ви:
Обединяване на PDF
Лесно обединяване на множество PDF файлове, снимки и Office документи (Word, Excel, PowerPoint) в един PDF файл.
Снимки към PDF
Поддържа формати на снимки JPG, PNG, HEIC и други, бързо преобразуване групово или индивидуално във висококачествен PDF.
Word към PDF
Точно преобразуване на Word документи (.doc, .docx) в PDF, запазвайки оригиналното оформление, шрифтове и изображения.
Компресиране на PDF
Ефективно намалява размера на PDF файловете, оптимизирани за изпращане по имейл, онлайн споделяне и съхранение.
